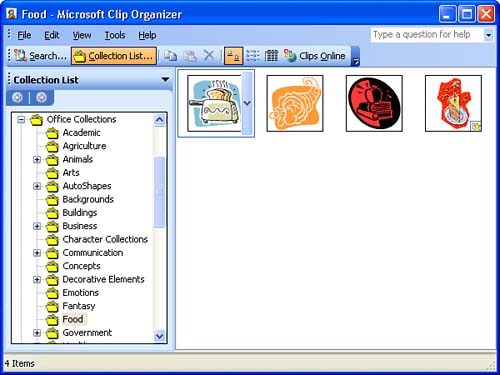Inserting a Clip from a File
| If you have an image stored on your computer that you would like to place on a slide, you can insert the picture directly from the file. This means that you don't have to use the Clip Art task pane to search for and then insert the image. To place a graphical image on a slide directly from a file, follow these steps:
If the picture is too big or too small, you can drag the selection handles (the small squares) around the edge of the image to resize it. Hold down the Shift key to proportionally resize the image (this maintains the height/width ratio of the image so that you cannot stretch or distort it). See Lesson 11, "Working with PowerPoint Objects," for more details about resizing and cropping images and other objects on a slide.
|
EAN: N/A
Pages: 660