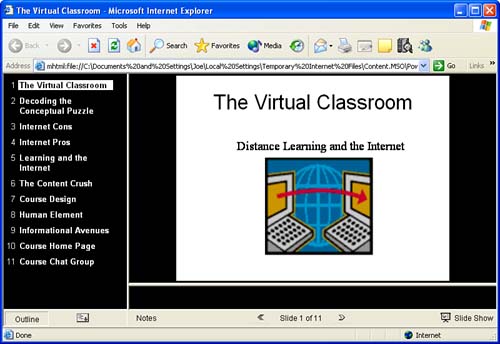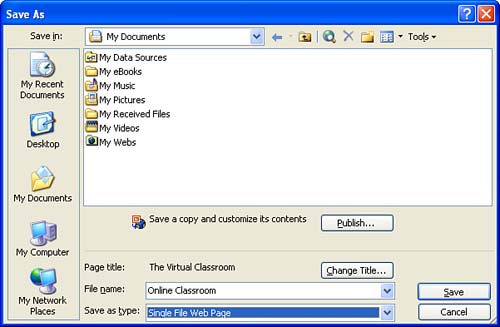Saving Office Documents As Web Pages
| You can save any of your Office documents, such as Word documents, Excel worksheets, and PowerPoint presentations as HTML documents (you can also convert Publisher publications to the HTML format using the Publish to the Web command on the File menu). After you save an Office document in the HTML format, you can view the document in the Internet Explorer Web browser.
Saving Office documents as Web pages is similar regardless of whether you are using Word, Excel, or PowerPoint. The Save As Web Page command on the File menu is used to save an Office document in the HTML format. Access is the exception, however: Access objects, such as tables, can be made into Web pages using the Export command on the Access File menu. Before you save a Word document, Excel worksheet, or a PowerPoint presentation as a Web page, you might want to preview the document as it would appear in a Web browser. For example, suppose you have a PowerPoint presentation and you would like to see how it would look on the Web. Select the File menu and then select Web Page Preview . It might take a moment as your file is prepared; when it's ready, Internet Explorer opens and your Office document appears in the browser window. Figure 7.4 shows a PowerPoint presentation in the Internet Explorer window. Notice that links to all the slides in the presentation have been automatically created for the Web version of the presentation. Figure 7.4. You can preview an Office document as a Web page. After you preview your Office document as a Web page, if things look good, you can quickly save it as a Web page in the HTML format. Next, take a look at saving a PowerPoint presentation as a Web page to get the overall feel for converting any Office document to the HTML format (the procedure is similar in Word and Excel). Follow these steps:
When you save an Office document, such as a Word document or PowerPoint presentation, as a Web page, you have the choice of saving the file as a single file Web page (where all the pictures and other items are made part of that file), or you can save the file as a "typical" Web page that actually creates several files. Any graphics, objects, or other special elements in the document are saved as separate files in the appropriate format for the Web. For example, in the case of PowerPoint, if the presentation file named Broadway.ppt is saved as a Web page (not as a single file Webpage), the home page would be named Broadway.htm . Then, PowerPoint creates a folder named Presentation Name Files (for example, Broadway Files) that contains all the other HTML, graphics, and other files needed to display the complete presentation. If you are transferring the HTML presentation to another PC (which is very likely, if you are going to make it available on the World Wide Web), you must transfer not only the lone HTML home page, but also the entire associated folder. |
EAN: N/A
Pages: 660