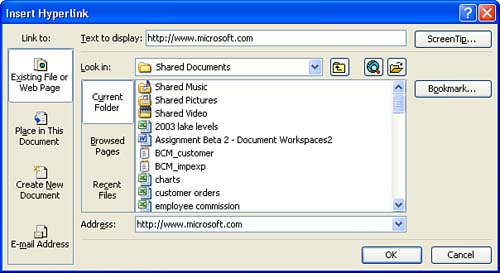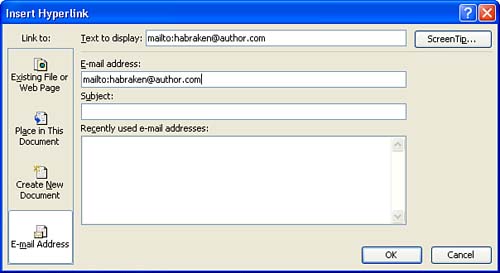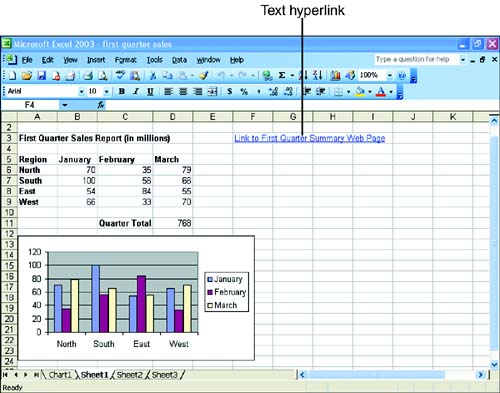Adding Hyperlinks to Office Documents
Adding Hyperlinks to Office DocumentsMicrosoft Office provides several features that allow you to integrate features that you typically associate with the World Wide Web into the Office documents that you create. Office documents can be saved in the HTML format and then incorporated into Web pages. Hyperlinks can be placed into Office documents, including Excel workbooks and even Access tables. A hyperlink is a text entry or a graphic that, when clicked, opens a Web page on the World Wide Web, a file on your hard disk, or a file on a local network. Hyperlinks are basically pointers that enable you to quickly access Web content or another file when the hyperlink is clicked. Hyperlinks can also take the form of an e-mail address and can be used to quickly fire off an e-mail message when the link is selected. Adding a hyperlink to an Office document follows pretty much the same procedure in all the Office applications. In fact, the Insert Hyperlink dialog box is identical in Excel, Word, PowerPoint, Publisher, and Access (you can also add hyperlinks to Outlook e- mails in a Insert Hyperlink dialog box that requires you to type the hyperlink address). Next, take a look at adding a hyperlink to an Excel worksheet. To add a hyperlink, follow these steps:
Figure 7.3 shows a text hyperlink that has been added to an Excel worksheet on the words "Link to First Quarter Summary Web page." The link could be used to quickly access a Web page that has information related to the worksheet shown in the figure. Figure 7.3. Hyperlinks provide quick access to Web pages and files. When you move the mouse pointer over this link, it changes to a hand. Next to the hand, you can see the address of the link. Click the link and you jump to the appropriate worksheet, Web page, file, or e-mail program. The text color of the link changes to purple to indicate that you have used the link.
|
EAN: N/A
Pages: 660