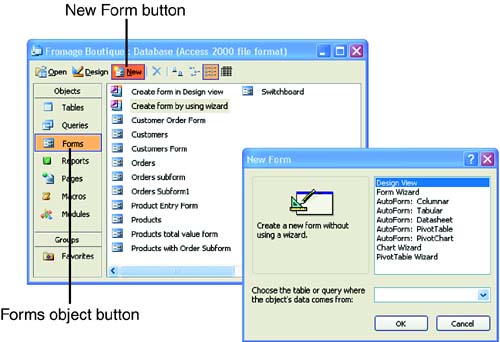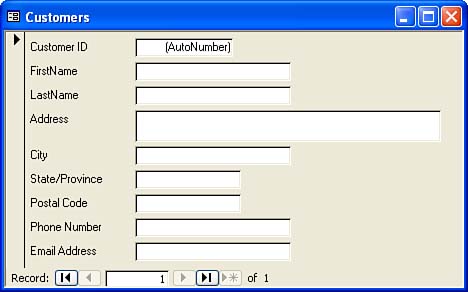Creating a Form with AutoForm
| The easiest way to create a form is with AutoForm. AutoForm takes the fields from a specified table and creates a form; it's not very flexible, but it is very convenient . To use the AutoForm feature, follow these steps:
Forms created with AutoForm can be edited using the Form Design view, which is discussed later in this lesson. When you attempt to close the AutoForm, you are asked whether you want to save it. If you do, click Yes. Then, enter a name for the form into the Save As box and click OK.
|
EAN: N/A
Pages: 660