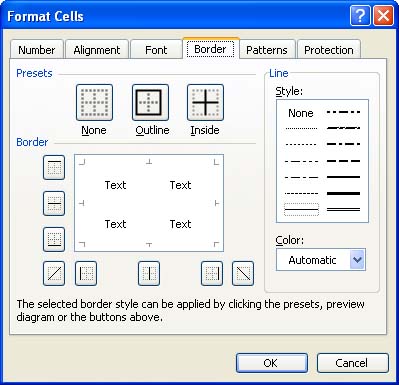Adding Borders to Cells
Adding Borders to CellsAs you work with your worksheet onscreen, you'll notice that each cell is identified by gridlines that surround the cell. By default, these gridlines do not print; even if you choose to print them, they don't look very good on the printed page. To create well-defined lines on the printout (and onscreen, for that matter), you can add borders to selected cells or entire cell ranges. A border can appear on all four sides of a cell or only on selected sides; it's up to you.
To add borders to a cell or range, perform the following steps:
When you're adding borders to a worksheet, hiding the gridlines onscreen gives you a preview of how the borders will look when printed. To hide gridlines, select the Tools menu, select Options (this opens the Options dialog box), and then select the View tab. Remove the check mark from the Gridlines check box, and then click OK to return to the worksheet. Selecting this option has no effect on whether the gridlines actually print, only on whether they are displayed onscreen.
|
EAN: N/A
Pages: 660