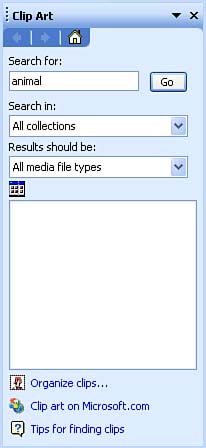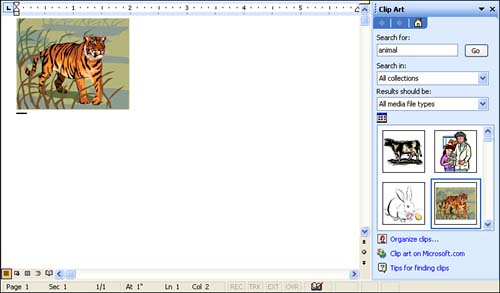| If you don't have a collection of your own pictures and graphics to place in your document, don't worry; Word provides a large collection of clip-art images you can use to liven up your documents. The clip-art library is organized by theme. For example, if you want to peruse the animal clip art that Word provides, you can select the Animal theme. To insert Word clip art into your document, follow these steps: -
Place the insertion point where you want to place the graphic in the document. -
Select Insert, Picture , and then select Clip Art on the cascading menu. The Clip Art task pane appears (see Figure 18.2). Figure 18.2. The Clip Art task pane gives you access to the Word clip art gallery. 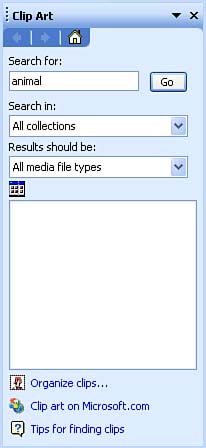 -
Type the name of a clip-art theme, such as Animals , into the Search For box. -
(Optional) By default, the search will be conducted on all your media collections, including the Office and Web Collections. If you want to exclude certain collections from the search (to speed up the search process), click the Search In drop-down arrow and clear the check mark from any of the locations listed. -
(Optional) If you want to exclude certain file types from the search (to speed up the search process), select the All Media File Types drop-down box and deselect any of the file types (ClipArt, Photographs, and so on) as required.  | Sound and Action Imagery Available, Too You can insert sound or movie clips into your document from the Clip Art task pane. By default they are included in the results for any search you conduct. |
-
Click the Go button, and various clip-art images that fit your search criteria appear. -
When you have located the clip art you want to place in the document, click the image. An image drop-down box appears. Select Insert to place the image in your document (see Figure 18.3). Figure 18.3. Click a particular clip-art category to view the clip-art images. 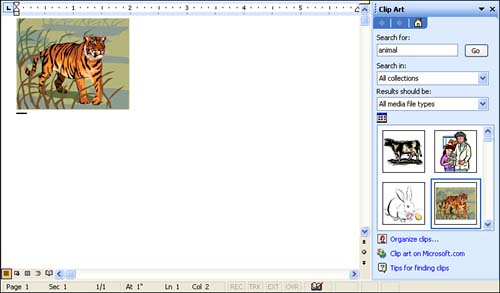 If used appropriately, pictures and clip art can definitely improve the look and feel of your documents, particularly special documents such as flyers, newsletters, and brochures . If you find that the clip-art library provided doesn't have what you need, click the Clip Art on Microsoft.com link near the bottom of the task pane. Your Web browser opens and takes you to Microsoft's online clip-art library, which offers additional clip-art images for your use.  | Images and Copyright Clip-art images, such as those that ship with Microsoft Word, are considered "free" images and can be used in any of your Word documents. Other images that you find on the World Wide Web might be copyrighted . You are responsible for determining whether you have the right to use an image before copying it. Sometimes you can pay a fee for one-time use or make another agreement. |
|