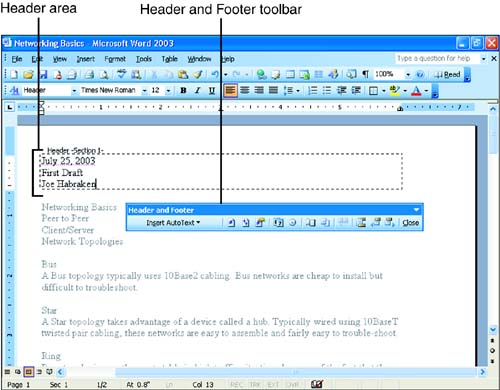| You can add a header or footer to a document in any view. To add a header or footer, follow these steps: -
Select View, Header and Footer . You are temporarily switched to the Print Layout mode and placed in the header area of the document (see Figure 13.1). The regular text area is dimmed and unavailable while you work in the header or footer box. Figure 13.1. The header area of the page is where you type your header text. The Header and Footer toolbar provides you with tools to insert page numbers , the date, and to switch between your headers and footers. 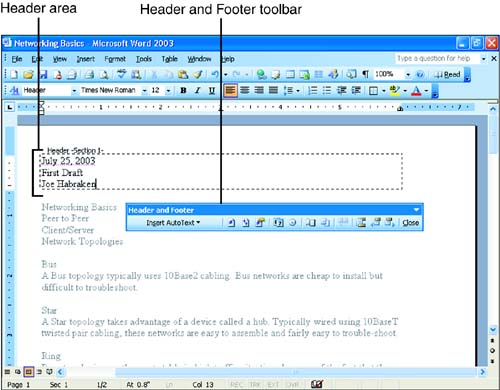 -
 Type your text into the header area. If you want to create a footer, click the Switch Between Header and Footer button on the Header and Footer toolbar, which is also available in the document window. Type your text into the header area. If you want to create a footer, click the Switch Between Header and Footer button on the Header and Footer toolbar, which is also available in the document window. -
You can add a page number, the current date, the current time, and other elements using the appropriate buttons on the Header and Footer toolbar (see Table 13.1). -
When you need to align or format the text, use the appropriate buttons on the Word Formatting toolbar (while in the header/footer areas) as you would for text on the document page. -
When you have finished entering your header and footer text, click the Close button on the Header and Footer toolbar. You are returned to your document text. In the Normal view, you are not able to see your header or footer. In the Print Layout view, however, header and footer text appears dimmed. You can edit your headers and footers by selecting View , Header and Footer . Move to the appropriate header or footer using the navigation buttons on the Header and Footer toolbar shown in Table 13.1. To quickly enter a header or footer box, in the Print Layout view double-click the header or footer text. Table 13.1. The Header and Footer Toolbar Buttons | Button | Purpose | |  | Inserts the page number | |  | Inserts the page count or number of total pages | |  | Edits the format of the page number | |  | Inserts the current date | |  | Inserts the current time | |  | Opens the Page Setup dialog box to the Layout tab, where you can change the header and footer settings | |  | Hides the document text while you work on your header and footer | |  | Sets up the next header the same as the current header (or footer) | |  | Switches between your header and footer | |  | Moves to the previous header or footer in the document | |  | Moves to the next header or footer in the document | Several toolbar choices, such as Same As Previous and Move to Previous or Next (header or footer) relate to documents that have several sections and so have different headers or footers within the same document. You can also have more than one header or footer in the document if you choose to have different headers or footers for odd- and even-numbered pages. |