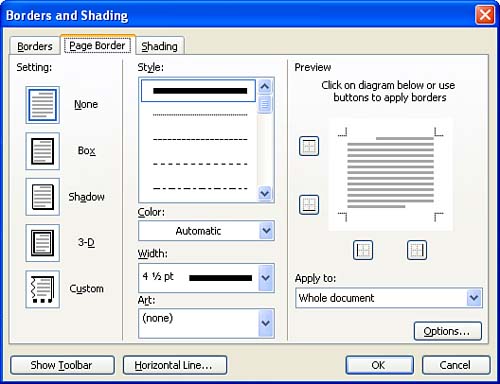Placing a Border Around a Page
| If you find that you would like to place a border around an entire page or pages in your document, you need to use the Page Border feature. Follow these steps to place a border around the entire page:
To put a border around pages in a section, you must place sections in your document. Sections enable you to break a large document into smaller parts that can have radically different formatting attributes. For more about sections and how to create them, see Lesson 20, "Working with Larger Documents."
|
EAN: N/A
Pages: 660
- Structures, Processes and Relational Mechanisms for IT Governance
- Integration Strategies and Tactics for Information Technology Governance
- An Emerging Strategy for E-Business IT Governance
- Assessing Business-IT Alignment Maturity
- Measuring and Managing E-Business Initiatives Through the Balanced Scorecard