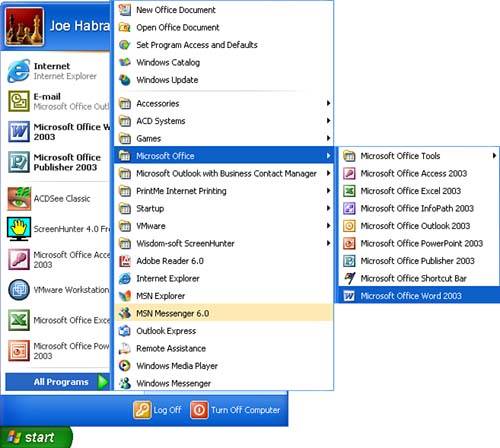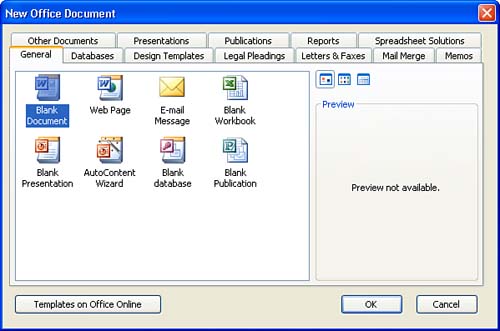| The Microsoft Office applications can be quickly started from the Windows Start menu. Desktop icons can also be quickly created for an Office application to provide quick access to that application. To start an Office application from the Start menu, follow these steps: -
From the Windows XP desktop, click Start , point at All Programs , and then point at the Microsoft Office folder. The Office programs installed on your computer will appear as shown in Figure 2.1 (for Windows 2000, point at Programs, then Microsoft Office ). Figure 2.1. Use the Start menu to start your Office applications. 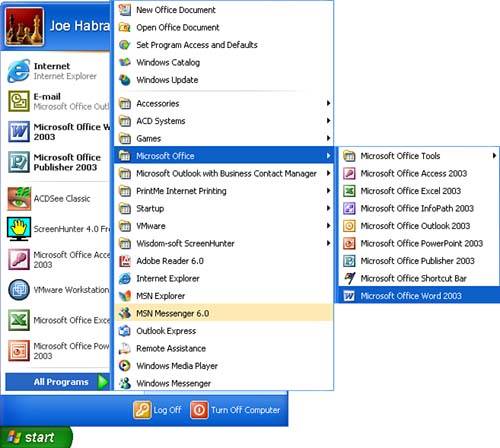 -
To open a particular Office application, click that application's icon on the menu. The program window for that application appears. Starting an Application by Choosing a Document Template You can also start a particular Office application by choosing the type of Office document that you are going to create. This is done using the Start menu. -
From the Windows desktop, click Start, All Programs , then New Office Document . The New Office Document dialog box appears (see Figure 2.2). Figure 2.2. The New Office Document dialog box can be used to quickly start a new document in any Office application. 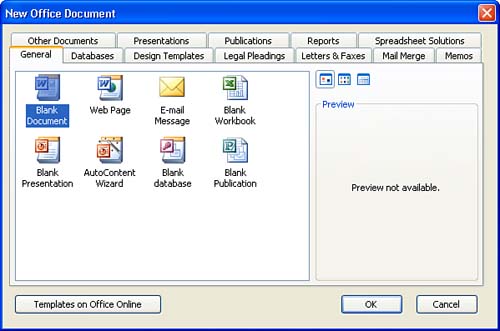 -
All the Office application templates are available on the different tabs of the New Office Document dialog box. You can create blank documents or special documents from the templates that are provided (specific templates are discussed in more detail in the various parts of this book as they relate to a particular Office application). Select a particular template in the dialog box. -
Click OK . The application that uses that particular template opens (such as Word if you select the Blank Document icon), and the new document appears in the application window. Creating Desktop Icons You can also create shortcut icons for your Office applications on the Windows desktop. To create desktop icons for Office applications, follow these steps: -
From the Windows desktop, click Start and then point at All Programs, Microsoft Office . -
Right-click the Office application icon that you want to use to create the desktop icon. -
Select Copy from the shortcut menu that appears. -
Click anywhere on the desktop to close the Start menu. -
Right-click the Windows desktop and select Paste Shortcut from the shortcut menu that appears. A desktop icon for the selected application appears on the Windows desktop. You can double-click the icon to start the specific application. You can also use the steps discussed in this section to create shortcut icons for your other programs (including non-Office applications), as needed.  | More Shortcuts You can also pin an application to the Start menu in Windows XP. This provides quick access to the application. Right-click on a Start menu icon and select Pin to Start menu. |
 |