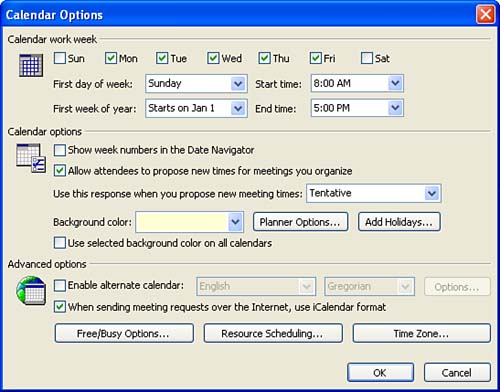Setting Calendar Options
| Options related to the Outlook Calendar are also accessed from the Preferences tab of the Options dialog box. For example, if you don't work a typical Monday through Friday work week, you can change your default Calendar settings in the Calendar Options dialog box to reflect this. Suppose your work week runs from Tuesday through Saturday and your workday is from 4 a.m. to 12 noon. You can make changes to the Calendar so that it reflects your actual work week. You can also set your time zone and add holidays to your calendar. To make changes to the Calendar Options, open the Calendar Options dialog box:
The Preferences tab also allows you to set options for your other Outlook items, such as Tasks, the Journal, and Notes. For information on setting preferences for Tasks, the Journal, or Notes, see Lessons 14, 15, or 16, respectively. |
EAN: N/A
Pages: 660
- ERP Systems Impact on Organizations
- ERP System Acquisition: A Process Model and Results From an Austrian Survey
- The Effects of an Enterprise Resource Planning System (ERP) Implementation on Job Characteristics – A Study using the Hackman and Oldham Job Characteristics Model
- Context Management of ERP Processes in Virtual Communities
- Relevance and Micro-Relevance for the Professional as Determinants of IT-Diffusion and IT-Use in Healthcare