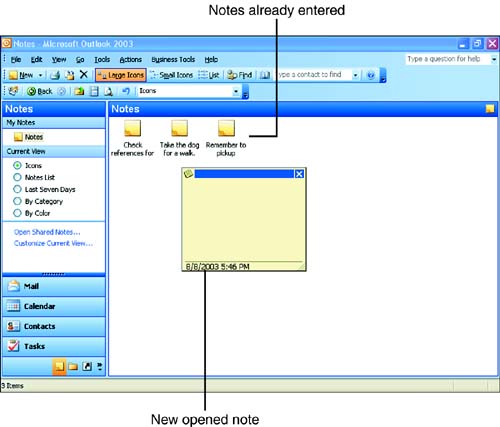Creating Notes
| If you've ever used a Post-it note to remind yourself of tasks , ideas, or other brief annotations, Outlook's Notes are for you. Notes are similar to paper sticky notes. You can use Notes to write down reminders, names , phone numbers , directions, or anything else you need to remember. In Outlook, all notes are kept in the Notes folder. You'll have to remember to look at the folder so you can view your notes.
To create a note, click the Notes button on the Navigation pane and then follow these steps:
If you press Enter after entering text in the note, you create a line break and you create a title, of sorts, at the same time. Only the text before the hard return displays when the note is closed. If you do not add a hard return but enter the note text so that it automatically wraps from line to line, the entire note text appears below the note in Icons view. |
EAN: N/A
Pages: 660