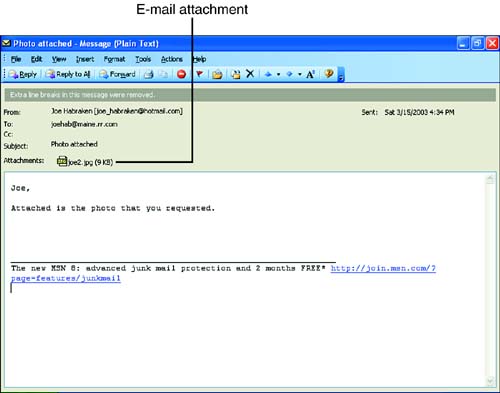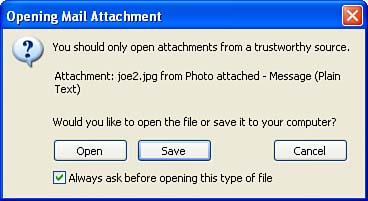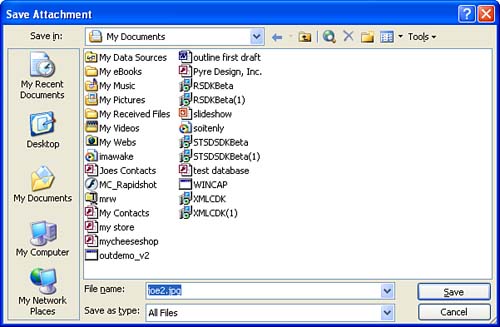| You often receive messages that have files or other items attached to them, such as documents or pictures. In the Inbox list of messages, a paper clip icon beside the message subject represents the presence of an attachment. You can save any attachments sent to you so that you can open , modify, print, or otherwise use the attached document or image. Messages can contain multiple attachments.  | What About Viruses? Unfortunately, there is a chance that an attachment to a message can be a virus or other malicious software. Computer viruses can really wreak havoc on your computer system. When you receive an e-mail message from someone you don't know and that message has an attachment, the best thing to do is delete the message without opening it or the attachment. Detecting questionable mail is difficult; mail with no body text or a vague subject can be good indicators that a mail message contains a malicious attachment. You can also check questionable attachments with an antivirus program before you open the file. |
To save an attachment, follow these steps: -
Open the message containing an attachment by double-clicking the message. The attachment appears as an icon below the subject area of the message (see Figure 5.3). Figure 5.3. An icon represents the attached file. 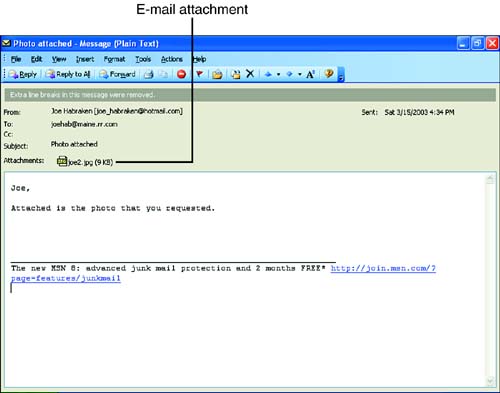 -
(Optional) You can open the attachment from within the message by double-clicking the attachment icon. A message appears, as shown in Figure 5.4, warning you that you should only open attachments received from reliable sources. Figure 5.4. You can open or save an attachment by double-clicking its icon. 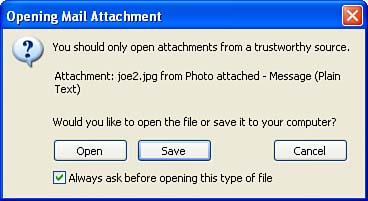 To open the file, click the Open button. The attachment will be opened in the application in which it was created (such as Word or Excel) or the default application assigned to that particular file type (such as an image editor that you have installed on our computer). When you have finished looking at the attachment, you can return to the e-mail message by closing the open application. -
If you choose Save in the Opening Mail Attachment dialog box, a Save As dialog box appears (as shown in Figure 5.5). Figure 5.5. Save the attachment to a convenient folder. 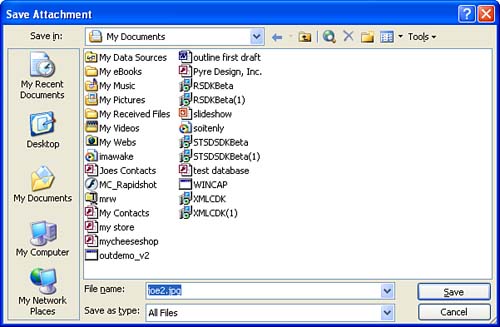 -
(Optional) There is also an additional option for saving an attachment (other than the option provided in step 2). This method makes it easier to save multiple attachments. In the message window, select File, Save Attachments . The Save Attachment dialog box appears (see Figure 5.5). -
Choose the folder in which you want to save the attachment or attachments and click Save . The dialog box closes and returns to the message window. You can change the name of the file in the File Name box, if you want. After you save the attachment, you can open the attachment, which is now like any other saved file on your computer, at any time from the application in which it was created.  | Use the Right Mouse Button You can also quickly save an attachment by right-clicking the attachment icon. On the shortcut menu that appears, click Save As , and then save the attachment to an appropriate folder. |
 |