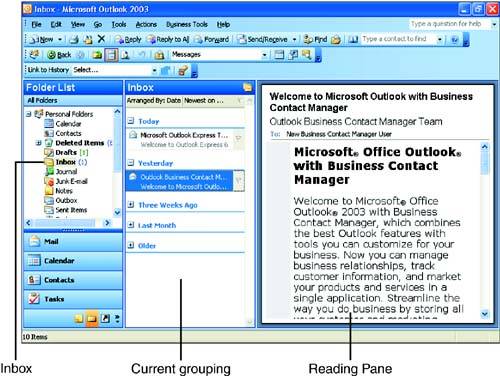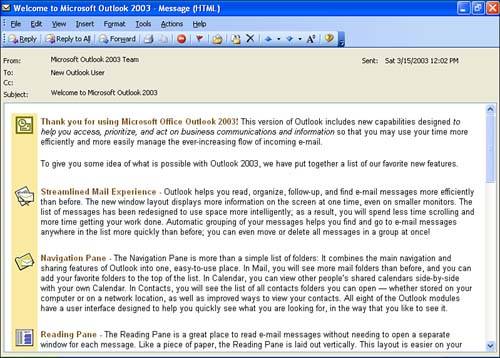Reading Mail
| When you open Outlook, the Outlook Today window appears by default (unless you have specified that your Inbox should open; see the Tip that follows for how to open the Inbox by default). To switch to your Inbox, select the Mail button on the Navigation pane.
New e-mail is downloaded when you open Outlook and connect to your mail server; this is either accomplished automatically if you have a persistent connection to the Internet (such as through network, DSL, or cable modem connections) or when you connect to your Internet service provider via your modem. You can check if any new mail is available on your mail server as you are working in Outlook by clicking the Send/Receive button on the Outlook toolbar. No matter what the connection situation, after you download any new e-mail to your computer, the new mail appears in the Outlook Inbox (see Figure 5.1). The Inbox list and the Reading pane (formerly the Preview pane) have been enhanced in Outlook 2003. Figure 5.1. The Inbox provides a list of received messages. As you can see in Figure 5.1, the Inbox provides a list of messages that you have received. Outlook 2003 lists your e-mails in logical groupings. By default, messages are listed in subsets according to when they were received, such as Today, Yesterday, Last Week, and so on. Notice that at the top of the Inbox, it says: "Arranged By: Date." You can change how the e- mails are grouped by clicking on Arrange By: Date and selecting another grouping from the menu that appears. You can group the messages in the Inbox by sender (From), subject (Subject), and even by e-mails from different senders that were part of an overall conversation (Conversation). To expand one of the groups that appear in the Inbox, click the Expand button (the plus sign) to the left of the group name . If you want to expand all the groups shown in the Inbox, select View , then point at Expand/Collapse Groups , and then select Expand All Groups .
Additional information about a particular message, such as the actual date sent, the message subject, and the message size can be viewed by placing the mouse pointer on the message. The message statistics will appear. To read a message, you can select it, and its contents appear in the Reading pane (see Figure 5.1). The Reading pane is a vertical window (by default) that replaces the Outlook Preview pane found in earlier versions of Outlook. You can also open a message in its own window; double-click a mail message to open it. Figure 5.2 shows an open message. Figure 5.2. The message window displays the message and tools for responding to the message or moving to the previous or next message in the Inbox. To access more view choices, click the drop-down arrow next to either the Previous Item or Next Item button; submenu choices are provided for each of these buttons that allow you to jump to another item, an unread item, or to an item found under a particular conversation topic.
|
EAN: N/A
Pages: 660