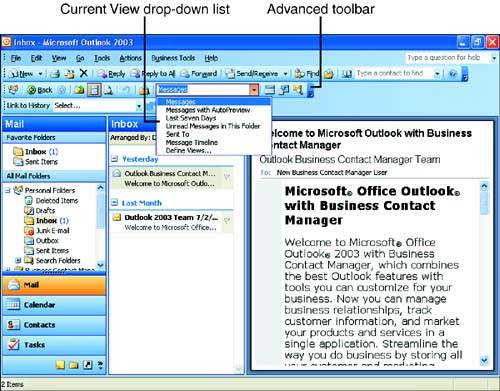Using the Advanced Toolbar
| As already mentioned in relation to the Contacts folder, you are provided with different views when you work with the information in your various folders. Although these different views can be accessed for some folders (such as Contacts and the Calendar) via the Navigation pane, another way to select the different views provided for each of your Outlook folders is to use the Current View drop-down box that is provided on the Advanced toolbar. To open the Advanced toolbar (it doesn't matter which Outlook folder you currently have selected), follow these steps:
As you can see in Figure 3.4, you can change your view of the Inbox so that you can see the following:
Similarly, the Calendar folder, which is arranged in the Day/Week/Month view type by default, enables you to view your appointments and events by Active Appointments, Day/Week/Month with AutoPreview, Events, Recurring Appointments, and several other view types. You can also change the view type for any of your folders by selecting the View menu pointing at Arrange By , and then pointing at Current View . The View list appears at the top of the Current View submenu. As you work your way through the Outlook part of this book, you'll see examples of some of the different view types as they are used when you are working in Outlook. When you change folders in Outlook, take a quick look at the available views in the Current View drop-down list.
You will also find that each folder, such as Mail, Calendar, Contacts, and so on, has a different set of buttons on the Standard and Advanced toolbars . This is because the commands and features that you access on a toolbar are particular to the folder that you currently have selected. |
EAN: N/A
Pages: 660