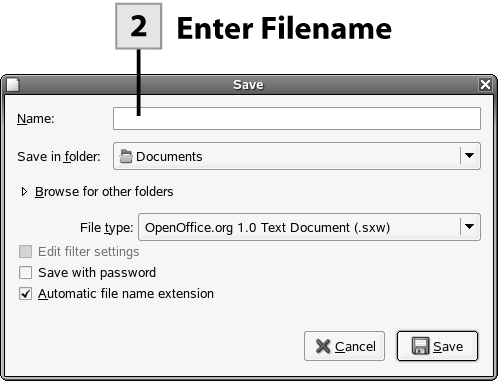| After you have started a new document and entered some information, you will want to save your work. The first time you select the Save command the Save As dialog box opens.  Before You Begin Before You Begin
90 Start OpenOffice.org Applications 93 Start a New File |
 Open Save As Dialog Open Save As Dialog
From any of the OpenOffice.org application windows, select File, Save. The Save dialog box opens.
Tip You can quickly save a new document by using the Save Document button on the Function bar.
 Enter Filename Enter Filename
Enter a new name for the file in the Name box.
 Select Path Select Path
The default path for saving your files is the Documents folder (in your Home folder). To choose a different folder, select the Browse for Other Folders link. You can then select a folder as the path.
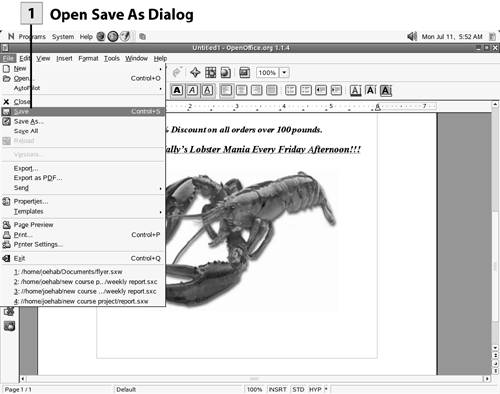 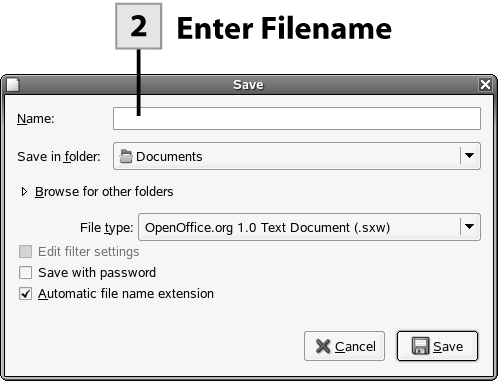 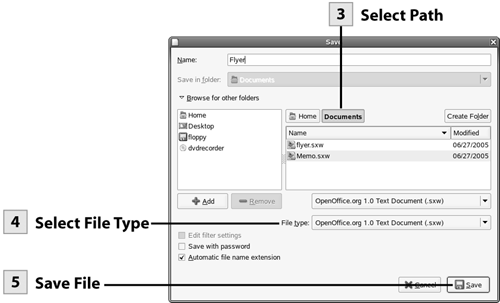
 Select File Type Select File Type
OpenOffice.org saves your new files in the default OpenOffice.org file formats. If you want to change the file format for this saved file, select the File Type drop-down list and select a new format.
 Save File Save File
After you have entered a name and made other selections related to the file, click the Save button to save the file.
Tip After you have saved the document, you can quickly save changes that you make as you work; select the Save Document button on the Function bar. If you want to change the name, location, or file type of a previously saved document, select File, Save As. Enter the new filename and other information in the Save As dialog box and then click Save.
| 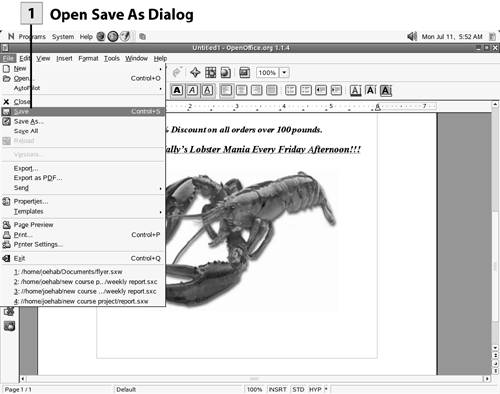
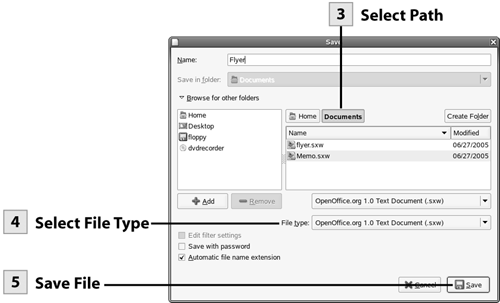
 Before You Begin
Before You Begin