2.6. Common Controls Many application and system windows use a common set of controls in addition to the ubiquitous title bar, menu bar, Control menu, and scroll bars. This section describes a few of these common controls. Figure 2-7 shows some of the common controls in Control Panel  Appearance and Personalization Appearance and Personalization  Change screen saver, and some other dialog boxes. Change screen saver, and some other dialog boxes. Figure 2-7. Common controls in Windows applications and dialogs 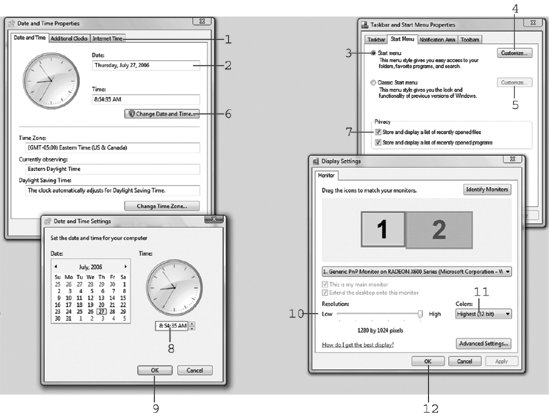
Some of these controls include:
(1) Tabbed dialogs You can group settings into separate tabbed dialog pages. For example, right-click the Taskbar and choose Properties. Click on any tab to bring that page to the front.
(2) Input boxes Type text or numbers into these boxes to change their valuesfor example, to change the date or time.
(3) Radio buttons You use radio buttons for mutually exclusive settings. Clicking on one causes any other that has been pressed to pop up, just like on an old car radio. The button with the dot in the middle is the one that has been selected. Sometimes you'll see more than one group of buttons, with a separate outline around each group. In this case, you can select one radio button from each group.
(4) Button Click this to get to another menu that offers another set of options to customize.
(5) Grayed-out (inactive) controls Any control that is grayed out is disabled because the underlying operation is not currently available. In the dialog box shown in Figure 2-7, the Classic Start menu radio button hasn't been selected, so you cannot customize its features.
(6) Button with User Account Control Among Windows Vista's new security features is User Account Control (UAC), which protects certain system settings from being changed accidentally or by someone with malicious intent. When you see this icon on a button, it means that it is protected by UAC. When you click it, you'll have to type in an administrator password to proceed (if you're not logged in as a user with administrator privileges), or else you'll get a warning and you'll have to click a button to confirm that you want to proceed with your operation.
(7) Checkboxes Checkboxes are generally used for on/off settings. A checkmark means the setting is on; an empty box means it's off. Click on the box to turn the labeled setting on or off.
(8) Counters You can either select the number and type in a new value or click on the up or down arrow to increase or decrease the value.
(9) The default button When a set of buttons is displayed, the default button (the one that will be activated by pressing the Enter key) is brighter than the other buttons. You can move the focus to another button by hovering your mouse over it, typing the underlined accelerator character in a button or field label, or pressing the Tab or arrow key. In many dialog boxes, the default button is hardcodedit will always be the same. For example, the OK button is commonly hardcoded to be the default button. To see this in action, right-click on the Taskbar and select Properties. The Taskbar Options tab has the OK button hardcoded as the default. Regardless of which button is the default, pressing Esc always has the same effect as clicking the Cancel button: it cancels the dialog box.
(10) Sliders Move the slider to change the setting. In this instance, as you move the slider from Low to High (or vice versa), the text beneath the slider changes to show you precise information about each setting along the way.
(11) Drop-down lists Anytime you see a downward-pointing arrow next to a text field, click on the arrow to drop down a list of other values. Sometimes a drop-down list contains a history of previous entries you've typed into a text entry field. Pressing the first letter will often jump to that place in the list, as long as the list has the focus. The down arrow (or F4) will also drop down the currently selected list. The arrow keys will scroll through the stored entries, even if the list is not already dropped down. Microsoft sometimes calls these lists Look In Lists.
(12) OK, Cancel, Apply Most dialogs will have at least an OK and a Cancel button. Some also have Apply. The difference is that OK accepts the settings and quits the dialog, and Apply accepts the changes but doesn't quit. (This is useful in a dialog with multiple tabs so that you can apply changes before moving to the next tab.) Cancel quits without making any changes. If you click Cancel after clicking Apply, your changes will probably already have been applied and will not revert to their original settings. But don't be surprised if some applications respond differently. Microsoft has never been clear with application developers about the expected behavior of these buttons. For more information on these various user interface features, see Chapter 3. |
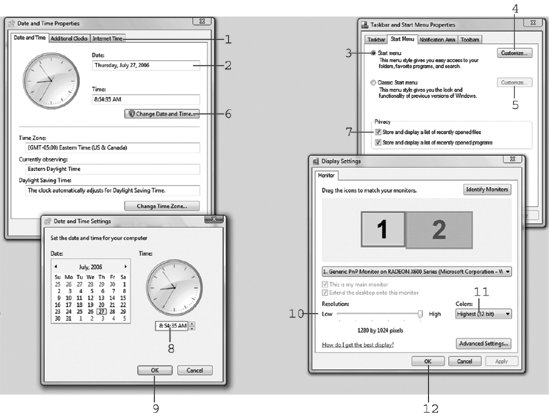
 Appearance and Personalization
Appearance and Personalization