GENERAL SEARCH ANNOYANCES
WEED OUT SPONSORED SEARCH RESULTSThe Annoyance:Call me an old fogey, but I remember the days when you used a search site and got back results based on relevance to your query. These days, the results are skewedsponsors get top billing while everything else falls off the screen, and it's not always easy to tell sponsored results from really relevant results. How can I filter out these ads masquerading as search results? The Fix:Use the AdSubtract utility's Search Sanity feature. AdSubtract's main job is to block ads while you surf the Web, but its Search Sanity feature is even more usefulit eliminates annoying sponsored and paid results (see Figure 8-1) so that you only see pages that really match your search. Figure 8-1. Even on Google, sponsored search results clutter up the page.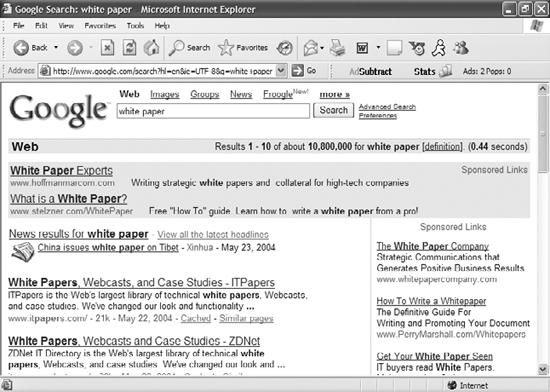 You can get AdSubtract from http://www.adsubtract.com. (It's free to try for 30 days and costs $29.95 if you keep it.) When you install it, you'll have to turn on Search Sanity. Double-click the AdSubtract icon in the Windows System Tray, choose Search Sanity, and check the boxes next to the search engines whose results you want to filter (see Figure 8-2). Click OK, and sponsored results and ads will be banished! Figure 8-3 shows the results of a search with Search Sanity enabled. Figure 8-2. But if you turn on the Search Sanity feature in AdSubtract Pro...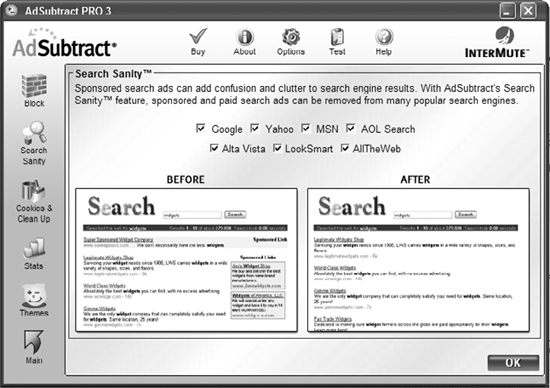 Figure 8-3. ... sponsored results vanish, making it easier find the most relevant results.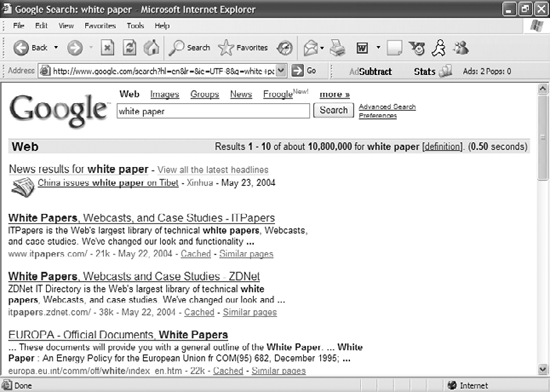 SEARCH THE PAST WITH THE WAYBACK MACHINEThe Annoyance:My favorite web site crashed and burned several years ago, never to be heard from again. I desperately need a piece of information on that site. Am I out of luck? The Fix:Maybe not. The Internet Archive at http://www.archive.org has been saving web pages since 1996, and the site you're looking for might be there. Search the archive's Wayback Machine for any web site address or phrase, and you'll get a list of relevant pages, organized by year and month (Figure 8-4). Click the links to view the pageswell, at least what the Archive was able to get its hands on. Graphics are often missing, but the text is usually there. Links on retrieved pages don't always work, and occasionally you'll find a page that's largely blank. But when it comes to finding the remains of the Web, the Archive is about your only option. Figure 8-4. Get back to where you once belonged: you can find defunct web pages in the Internet Archive.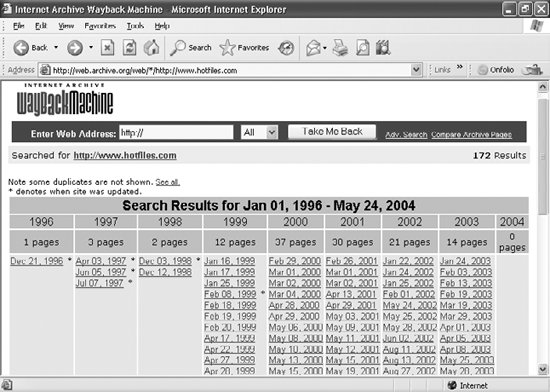 GOOGLE TOOLBAR ALTERNATIVESThe Annoyance:The Google Toolbar is way convenientbut I don't just use Google. Surely the competition has kept up! Do sites like HotBot and AltaVista have toolbars? Where can I get them? The Fix:These days, any search site worth its salt has its own toolbar. Here are some of the notable ones:
These toolbars offer an array of featuressome (such as Yahoo!'s) go in for pop-up blocking, while others (such as HotBot's) offer the ability to search files on your PC. They don't conflict with each other, either, so yes, you can pile 'em on. CHANGE IE'S DEFAULT SEARCH ENGINEThe Annoyance:Whenever I search from Internet Explorer's Address Box, it always defaults to MSN Searchmy least favorite search engine. Please tell me I can change this! The Fix:You can indeed use other search sites, including Google and Yahoo!, among others. Here's how:
Tip: If you want, you can turn off searching from the Address Bar. Why would you turn off this feature? Beats me, but Microsoft lets you do it. At Step 3, when you're in the Customize Autosearch Settings dialog box, select "Do not search from the Address bar" from the "When searching" drop-down. SUPER SEARCHES FROM THE ADDRESS BARThe Annoyance:I know that if I type a word or phrase in IE's Address Bar, IE will search for those terms using the default search engine. But there are times when I don't want to use my default search engineI might want to use, say, Yahoo! instead. Why isn't there a simple way to use any search engine from the Address Bar? The Fix:There isbut it takes a bit of work. Once done, you'll be able to search via Yahoo!, for example, by typing something like yahoo stem cell in the Address Bar. The trick requires the services of that great all-around tweaking tool, TweakUI. Here's how it works:
You can add as many search prefixes to Internet Explorer as you like. Tip: When searching, you can use more than one search term, just as you would when you're at an Internet search site. USE A UNIVERSAL SEARCH ENGINEThe Annoyance:So many search engines, so little time. Isn't there some way I can search with all of them at once? And I don't just want results; I'd like to see them sorted into tidy little categories. The Fix:There's a great piece of free software that can do this for youCopernic Agent Basic, available from http://www.copernic.com. It automatically searches through 90 separate search engines, including many specialized ones, and then groups your results into related categories. It also automatically kills any searches that lead to bad links, lets you search within your results, and lets you save pages to your PC so that you can browse them offline. Its toolbar integrates into Internet Explorer so that you can search from wherever you are on the Web.
DO A REVERSE PHONEBOOK LOOKUPThe Annoyance:I have someone's phone number, but not his mailing address or last name. How can I find the address? And how can I find out who owns that phone number, short of hiring a detective? The Fix:Turn to a reverse telephone book. Type in a phone number, and you'll find out who owns the phone number and that person's mailing address. You'll often have to try more than one site, because none of them lists all phone numbers. Here are some recommendations:
Tip: If you type a phone number into Google using the format ###-###-#### (for example, 800-555-1212), Google performs a reverse phonebook lookup. WHY CAN'T SEARCH ENGINES DO SCIENCE?The Annoyance:I'm a scientist, and search engines like Google are just about worthless when I need to find good information. When I search for "Dolly," I don't want to know about Dolly Parton, Dollywood, or Dolly Magazine "for the fun-loving Australian girl"I want solid, scientific information about Dolly the sheep. Where's a science geek like me to go? The Fix:There are a variety of science-only search sites, but the best overall is Scirus, at http://www.scirus.com (Figure 8-7). The site combs through scientific journals, unpublished research, university web sites, conference minutes and agendas, mailing-list archives, corporate Internet sites, and more. It uses linguistic analysis to make sure that articles with the highest scientific value come up at the top of the rankings. And when you do your search, it will recommend more highly targeted terms that you can use to narrow the search; search for Dolly, and some of the more targeted searches it recommends are "somatic cell," "DNA methylation," and "transgenic." Click any of them, and you'll get results that include this term plus the initial term you entered. Figure 8-7. Hello Dolly, good-bye Dollywood! For science-related searches, head to http://www.scirus.com.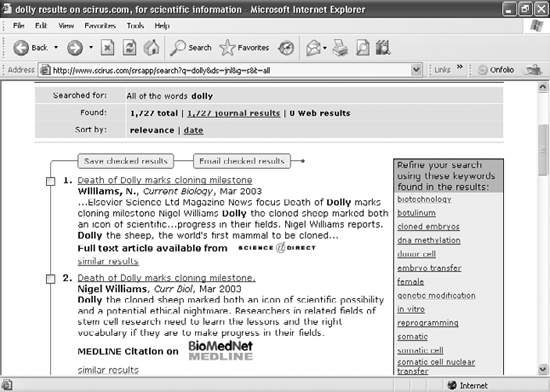 PROTECT YOUR KIDS FROM SEARCH ENGINESThe Annoyance:I have a nine-year-old daughter, and she uses Google and Yahoo! to help her with schoolwork and, of course, just to have fun. But she accidentally came across a web page with some very objectionable content the other day. Is there a way that she can still use those search engines, but not get any results that lead to questionable sites? The Fix:Both Google and Yahoo! offer kid-friendly filters that eliminate much of the toxic junk that you'd want to keep away from your daughter. In Google, click the Preferences link to the right of the Search button. In the SafeSearch Filtering section, select "Use strict filtering," then click the Save Preferences button. Her results will be filtered from now on. In Yahoo!, click the Preferences link to the right of the Search button. On the page that appears, next to "SafeSearch Filter," click Strict, and then Save Preferences.
|
EAN: 2147483647
Pages: 89
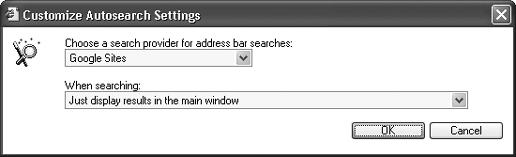
 Search in the lefthand panel. Click the Create button on the right.
Search in the lefthand panel. Click the Create button on the right.