| If your organization utilizes a collaboration site built with Microsoft SharePoint products and technologies, you can work with content from SharePoint lists in Access just as you can other content. You can bring a list into Access in either of two waysby importing from or by linking to a SharePoint list. Importing a SharePoint list creates a copy of the list in the destination Access database. During the import operation, you can specify the lists that you want to copy, and, for each selected list, you can specify whether you want to import the entire list or only a specific view. The import operation creates a table in Access, and then copies the columns and items from the source list (or view) into that table as fields and records. Changes made to the imported data in either Access or SharePoint will not be replicated. If you're likely to import the list againfor example, to update the data stored in Accessyou can save the import parameters. To repeat the saved import process, click the Saved Imports button in the Import group on the External Data tab, select the import specification you want, and then click Run. If you want to work with data from a SharePoint list in Access but keep the information in both locations current, create a linked table. The process is the same for both operations. Linked tables are indicated in the Access Navigation Pane by a blue arrow pointing to a yellow table. Information you update in Access is reflected in the SharePoint list when you refresh the view, and vice versa. 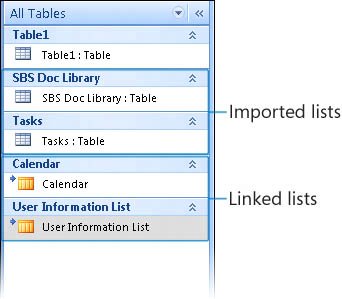 In this topic, we demonstrate the process of importing a SharePoint list from a collaboration site. 1. | Locate the SharePoint site containing the lists you want to import, and make a note of the site address.
A valid site address starts with http:// followed by the name of the server, and ends with the path to the specific site on the server. For example, http://sbsteam or http://sbs/sales/quarterly/.
| 2. | On the SharePoint site, identify the lists you want to copy to the database, and then decide whether you want the entire list or just a particular view.
You can import multiple lists in a single import operation, but you can import only one view of each list. If one of the standard views doesn't fit your needs, create a custom view containing only the fields and list items you want, before proceeding.
| 3. | Review the columns in the source list or view, and identify the database into which you want to import the lists.
When you import a SharePoint list, Access creates a table with the same name as the source list. If that name is already in use, Access appends a number to the new table namefor example, Contacts1. (If Contacts1 is also already in use, Access creates Contacts2, and so on.)
Tip Access will never overwrite a table in the destination database or append the contents of a list or view to an existing table. | 4. | On the External Data tab, in the Import group, click the SharePoint List button.
 The Get External Data wizard starts, displaying a list of known sites. You are not limited to this list.
| 5. | On the Select the source and destination of the data page, under Specify a SharePoint site, click the address of the site you want to connect to, or type it in the box below.
| 6. | Select the Import the source data or Link to the data source option, and click Next. Then, if prompted to do so, enter your site credentials.
The Import Data From List page displays all the lists available on the selected SharePoint site.
Troubleshooting While testing the prerelease version of this software, the Items To Import list did not update to include a list box for each of the SharePoint lists until Step 8. This might have been fixed in a the release version of the software. | 7. | In the Import column, select the check box of each list you want to import into the database.
| 8. | In the Items to Import column, for each of the selected lists, select the view (arrangement of data) that you want to import into the database.
Troubleshooting If the Items To Import list does not include a list box for the SharePoint list you are importing, click in the column where the list box should be, and it will appear. This might have been fixed in a later version of the software. | 9. | With the Import display values instead of IDs for fields that look up values stored in another list check box selected, click OK.
This option controls which data is imported for lookup columns in the selected lists.
 No progress bar appears while Access imports the lists, and this process could take some time. Resist clicking the OK button more than once. When the import process completes, the last page of the wizard appears. No progress bar appears while Access imports the lists, and this process could take some time. Resist clicking the OK button more than once. When the import process completes, the last page of the wizard appears.
| 10. | If you want to save the import parameters for reuse, select the Save import steps check box. On the Save Import Steps page, enter a name and description for the specification, and then click Save Import.
Tip If you use Microsoft Office Outlook 2007, you can opt to place a task corresponding to the saved import specification on your calendar by selecting the Create Outlook Task check box. |
After you import or link to a list, open the resulting table in Datasheet view. Ensure that all of the fields and records were imported, and that there are no errors. You can review the data type and other field properties by switching to Design view. |
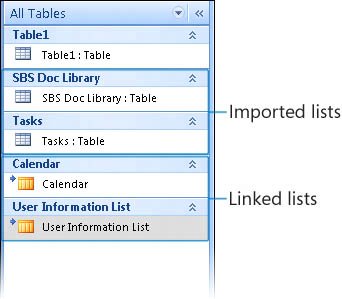

 No progress bar appears while Access imports the lists, and this process could take some time. Resist clicking the OK button more than once. When the import process completes, the last page of the wizard appears.
No progress bar appears while Access imports the lists, and this process could take some time. Resist clicking the OK button more than once. When the import process completes, the last page of the wizard appears.