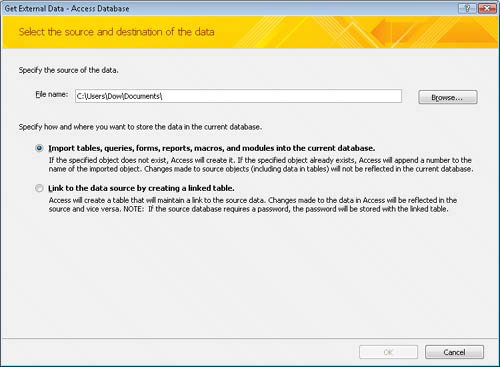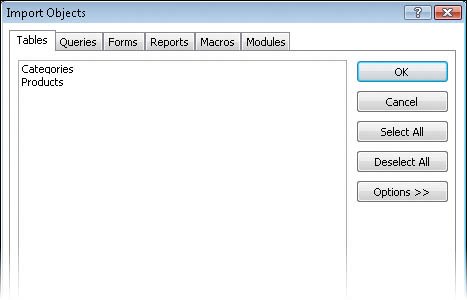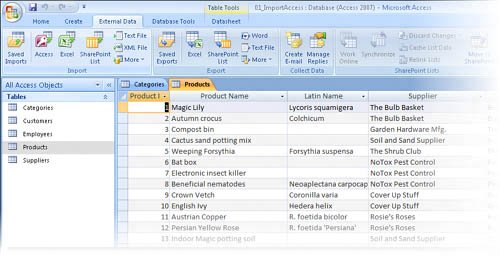| Suppose you already have an Access database that includes tables of information about products and orders, and another that includes contact information, but you want to have just one database containing all the information you use on a regular basis. You can save time by importing the product and order information into the contacts database (or vice versa), rather than re-creating it all. You can easily import any of the standard Access objects: tables, queries, forms, reports, pages, macros, and modules. When importing a table, you have the option of importing only the table definition (the structure that you see in Design view), or both the definition and the data. When importing a query, you can import it as a query or you can import the results of the query as a table. When you import an Access object, the entire object is imported as an object of the same name in the active database. You don't have the option of importing selected fields or records. If the active database already has an object of the same name, Access imports the new object with a number appended to the end of its name. Tip If you need only some of the fields or records from a table in another database, you can create a query in the other database to select only the information you need and then import the results of the query as a table. Alternatively, you can import the table and either edit it in Design view or clean it up by using queries.
In this exercise, you will import tables from one Access database into another. USE the 01_ImportAccess and 01_Products databases. These practice files are located in the Chapter03 subfolder under SBS_Access2007. OPEN the 01_ImportAccess database.
1. | On the External Data tab, in the Import group, click the Access button.
 The Get External Data wizard starts. The pages of the wizard are specific to the import operation you selectedin this case, Access Database appears in the title bar.
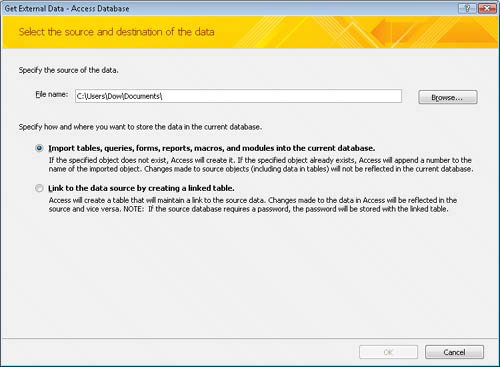 | 2. | On the Select the source and destination of the data page, click Browse.
| 3. | In the File Open dialog box, navigate to your Documents\MSP\SBS_Access2007\Chapter03 folder, click the 01_Products database, and then click Open.
| 4. | On the Select the source and destination of the data page, with the Import tables, queries, forms, reports, macros, and modules into the current database option selected, click OK.
The Import Objects dialog box opens.
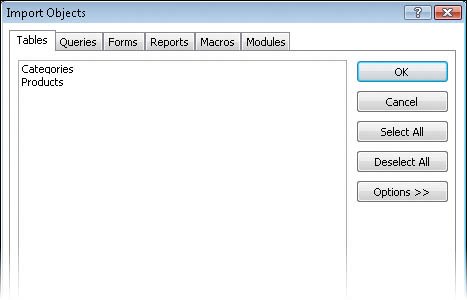 | 5. | Click Select All to select both tables in the list (Categories and Products). Then click OK to import the tables.
Access offers you the option of saving the import steps. There is no need for this exercise, but if you repeat this process often, you will save some time by doing so.
| 6. | On the Save Import Steps page, click Close.
| 7. | From the All Tables list, open the Categories and Products tables to confirm that records were imported into the database.
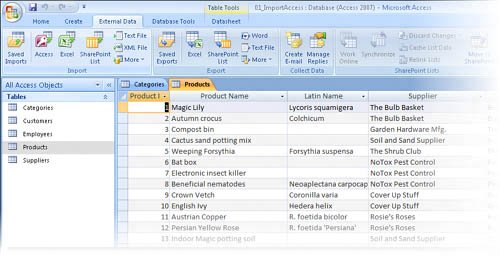 |
CLOSE the 01_ImportAccess database.
Migrating a Database from a Previous Version of Access Access 2007 stores data in a format that is different from earlier versions. Access 2007 can open databases created in earlier versions and save information to the earlier versions, but earlier versions of Access cannot open a database saved in the 2007 format. If there is a chance that you or someone else will need to work on a database using a previous version of Access, then you might want to leave it in that formatAccess 2007 will open it and automatically save it in the same format. However, some of the features that are new in Access 2007 won't be available unless you update the database to the new format. Follow these steps to migrate a database from an earlier version of Access: 1. | Open the database.
| 2. | Click the Microsoft Office Button, point to the Save As arrow, and then click Access 2007 File Format.
Microsoft Office Button  | 3. | In the Convert Database Into dialog box, specify a name and location for the database, and then click Save.
A message box appears, informing you that the database has been saved in the Access 2007 format and cannot be opened by previous versions of Access.
|
|
|