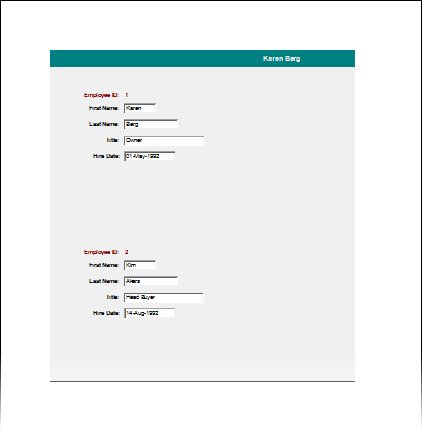| Because Access is a Windows application, it interacts with your printer through standard Windows dialog boxes and drivers. This means that any printer that you can use from other programs can be used from Access, and any special features of that printer, such as color printing or duplex printing, are available in Access. As you have seen in this chapter, you can use different Access objectstables, forms, reports, and so onto display the information stored in your database. Within each object there are several views available: Design view, Datasheet view, and so on. You can choose the view you want by selecting it from the View group on the Home tab (the views available will depend on the object that is active) or by clicking the buttons on the View toolbar at the right end of the status bar at the bottom of the window. The print-related commands are available from the Microsoft Office Button or on the Ribbon when their use would be appropriate, which is determined by the object displayed and the current view of that object. In this exercise, you will preview and print a table and a form. USE the 09_Print database. This practice file is located in the Chapter01 subfolder under SBS_Access2007. OPEN the 09_Print database.
1. | In the Navigation Pane, expand the Tables list, and then double-click the Employees table to open it in Datasheet view.
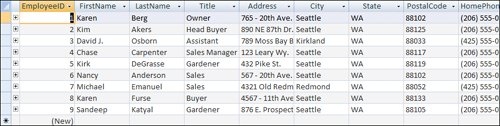 This table contains information about nine employees. You can see that there are more fields than will fit on the screen. This table contains information about nine employees. You can see that there are more fields than will fit on the screen.
| 2. | To display the first page of the datasheet printout, click the Microsoft Office Button, point to Print, and then click Print Preview.
Microsoft Office Button  | 3. | Click the preview document once to zoom in, so the table content is legible.
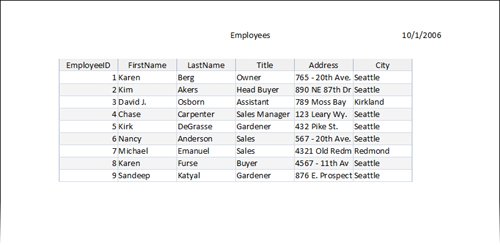 | 4. | At the bottom of the Print Preview window, click the Next Page button.
Next Page  This datasheet will print as three short pages if you print it with the current settings. Notice that the information on the second and third pages is a continuation of the table started on the first page.
 | 5. | On the Print Preview tab, in the Page Layout group, click the Landscape button.
 In Landscape orientation, the datasheet fits onto two pages.
Tip In this book, when we give instructions to implement a command we tell you on what tab and in which group the command button appears. When directing you to use multiple command buttons on the same tab, we might omit the tab name to avoid needless repetition. | 6. | In the Print group, click the Print button.
 The Print dialog box opens. You can select the printer and set print options from this dialog box.
Tip If you just want to send this datasheet to your default printer, click the Microsoft Office Button, point to Print, and then click Quick Print. | 7. | Close the Print dialog box and then in the Close Preview group, click the Close Print Preview button.
 | 8. | In the Navigation Pane, under Forms, double-click Employees.
The Employees form opens in Form view.
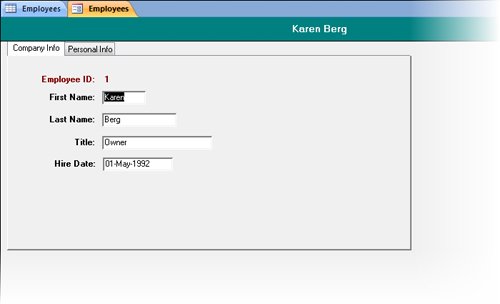 The information for each employee appears on its own page. Notice that there are two tabs at the top of the page, one for company information and one for personal information. The information for each employee appears on its own page. Notice that there are two tabs at the top of the page, one for company information and one for personal information.
| 9. | Click the Personal Info tab to see the information that is listed there, and then return to the Company Info tab.
| 10. | Click the Microsoft Office Button, point to Print, and then click Print Preview to preview the printout.
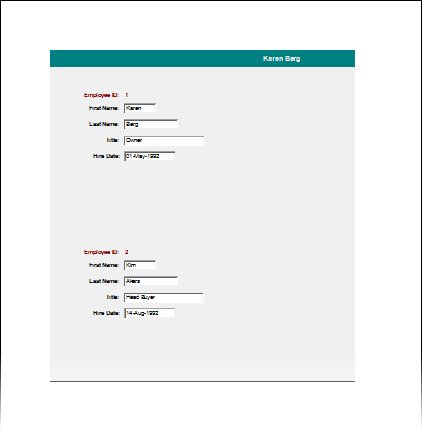 Notice that the preview shows information from only the active form tab. If you want to print information that appears on a different tab, you first need to select that tab.
| 11. | On the View toolbar, click the Form View button to return to that view.
Form View  |
See Also You use essentially the same methods to print information displayed in different Access objects. For more information, see "Previewing and Printing a Report" in Chapter 8, "Working with Reports."
CLOSE the Employees table and the Employees form without saving your changes, and then close the 09_Print database.
|
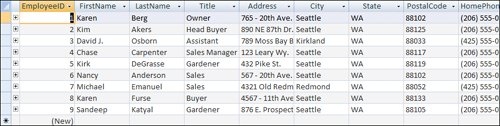 This table contains information about nine employees. You can see that there are more fields than will fit on the screen.
This table contains information about nine employees. You can see that there are more fields than will fit on the screen.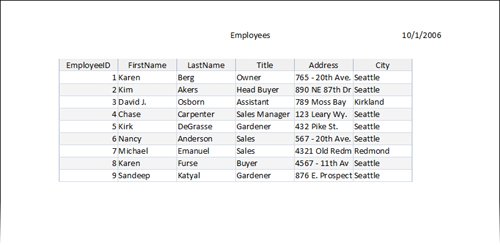


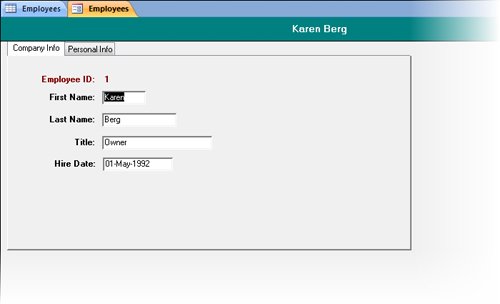 The information for each employee appears on its own page. Notice that there are two tabs at the top of the page, one for company information and one for personal information.
The information for each employee appears on its own page. Notice that there are two tabs at the top of the page, one for company information and one for personal information.