Lesson 13: Coordinates, Transform Centers, Alignment, and Snaps
|
| < Day Day Up > |
|
Like the previous lesson, this one is mainly intended for beginners. In this lesson, we will provide detailed coverage of all the elements specified in the title. Understanding and correct usage of these elements will significantly increase your efficiency and boost your productivity.
Coordinate Systems
3ds max allows the user to apply transforms (such as moving, rotating, or rescaling) to objects and sub-objects in different coordinate systems. Usually, these coordinate systems are orthogonal (i.e., the coordinate axes are perpendicular to one another).
There are three ways to select the required coordinate system. First, you can select it from the drop-down menu on the main toolbar (Fig. 13.1, a). Second, you can hold the <Alt> key, right-click the mouse, and select the "coordinates" command from the right-click menu (Fig. 13.1, b). Lastly, you can assign a keyboard shortcut (Fig. 13.1, c):
-
Main menu à Customize à Customize User Interface
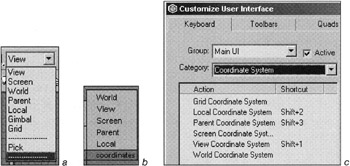
Figure 13.1: Selecting the coordinate system
| Tip | Don't assign keyboard shortcuts to too many coordinate systems, as it is unlikely that you will need to switch between all of them. Assign key combinations only for the ones you will most frequently use. |
-
View (Viewport coordinate system). This is the default coordinate system. It is identical in all "rectangular" views (Top, Left, etc.). The X-axis (abscissa) is always directed to the right, the Y-axis (ordinate) is always directed upward, while the Z-axis always points in a direction into the screen away from you. User and perspective viewports use the world coordinate system.
-
Screen (Screen coordinate system). This coordinate system uses screen coordinates. The X-axis always points horizontally to the right, the Y-axis always points up, while Z-axis always points in a direction into the screen and away from you, independent of the view.
-
World (World coordinate system). This coordinate system uses the so-called "world coordinates." In some cases, it is preferable to viewport coordinates.
-
Local (Local coordinate system). This is the coordinate system of the current object. Each object, while being created, is assigned some orientation in space, with its "top" not necessarily corresponding to "up" in world coordinates. The "top" orientation depends on how the object's first element (a primitive, for example) was created. When you rotate an object, its local coordinate system rotates along with it.
| Note | If you want an object initially to be oriented along world coordinates, create it in the top viewport. However, in most cases, this is not convenient and usually unnecessary. |
The confusion with local coordinates is somewhat more complex for sub-objects. Fig. 13.2, a-c shows local coordinates for polygons, edges and vertices of a single object. For polygons, everything is straightforward. If one polygon is selected, its Z-axis points in the direction normal to its surface. If several adjacent polygons are selected, the Z-axis points in the direction of the vector sum of the normals of the polygons. The situation is more complicated with edges and vertices - the Z-axis for these elements points in the direction of the vector sum of the normals of their adjacent polygons. Consequently, editing sets of sub-objects in local coordinates is somewhat difficult, although single sub-objects can be edited rather easily.
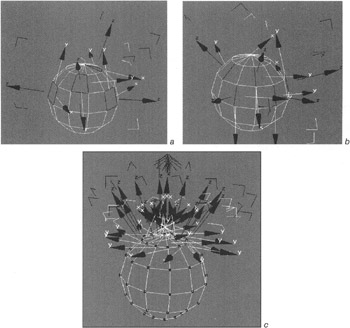
Figure 13.2: Local coordinates for polygons (a), edges (b), and vertices (c)
-
Gimbal (literally "joint"). This coordinate system simplifies animation curves when the object is rotated with the Euler XYZ rotation controller. Whereas rotation of an object in local coordinates may lead to changes in two or three curves, rotation in the Gimbal coordinate system affects only one curve. The axes therefore may be non-orthogonal. When moved and scaled, this coordinate system behaves in the same way as Parent (see below).
-
Parent (Coordinate system of the parent object). When an object is not related to any other object, the "world" is considered to be its parent object and, in that case, this coordinate system coincides with the world coordinate system. When an object is linked to another object or grouped with other objects, a coordinate system of this type coincides with the local coordinate system of the parent object. In these groups, the group's gizmo is considered to be an object. The parent for sub-objects is regarded as the object itself. Therefore, for sub-objects, the parent coordinate system coincides with local coordinates of the object.
-
Grid (Coordinate system of an active grid). 3ds max has a special helper object called the grid. You may use several grids at once, each with a different orientation in space, once they are activated. This coordinate system is convenient when working with a specific grid (Fig. 13.3).
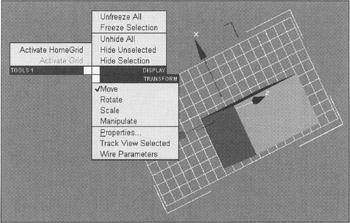
Figure 13.3: Active grid, and an object in the grid coordinate system -
Pick (Coordinate system of a designated object): Sometimes it is convenient temporarily to apply the local coordinate system of an object to another object. To do so, select Pick in the drop-down menu and select an object with the left mouse button. The name of the designated object will appear in the list of coordinate systems.

| Note | Unfortunately, pick coordinate systems are not saved in 3ds max projects. |
We would like to warn you about one aspect of 3ds max related to coordinate systems that often surprises beginners and experts alike. The problem is that if an object is scaled, its local coordinate system also changes. In other words, a centimeter in the coordinate system of such object, or coordinate system based on such an object, might not necessarily coincide with a centimeter in the world coordinate system. In addition, sometimes such systems are not orthogonal. If it is critical, the Reset XForm operation might prove helpful:
-
Control panel à Utilities à Reset XForm
|
| < Day Day Up > |
|
EAN: N/A
Pages: 136