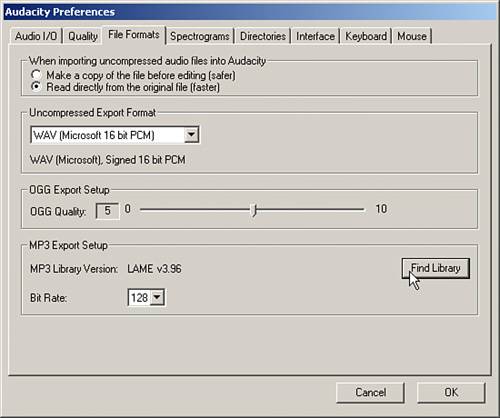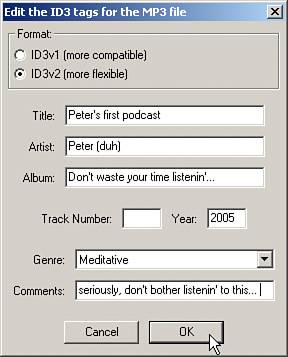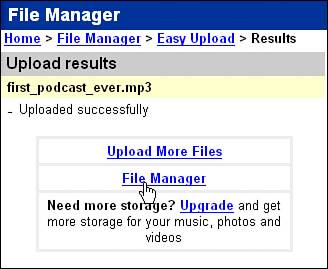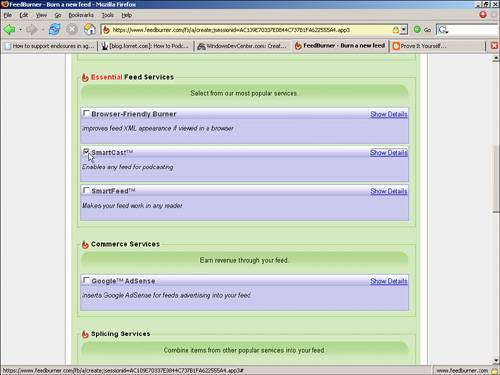Podcasting
| Besides RSS, which was covered in Chapter 13, "Advanced Blogging Techniques," one of the best ways to retain your blog audience is with new content in different forms, such as podcasts. Somewhat new, podcasting enables everyone, including youthe blog authorto provide blog readers with commentary, news, and comedy. A podcast is simply another name for an MP3 audio file that reports on news, technology, or events. In other words, podcasts are radio shows. Dozens of blogs now provide podcasts for their readers, such as Engadget.com (see Figure 14.1). Figure 14.1. Engadget podcasts discuss new technology developments. These MP3 files can link with iTunes.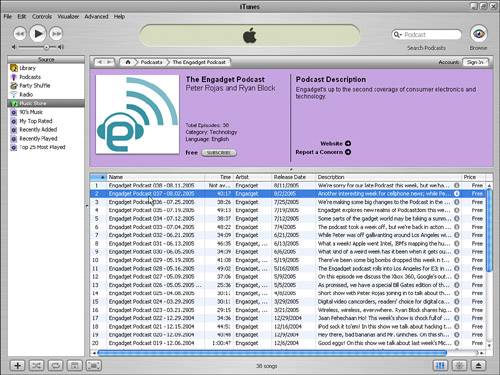 The beauty of podcasts are they automatically download to your PC when they become available. Basically this becomes radio on demand. Note Podcasts are for everyone, not just Mac-heads and techno-nerds. Although the name podcast evolved from audio files for iPod owners (addicts), other MP3 players are capable of syncing with and playing podcasts. A nifty program called iPodder enables you to synchronize on Mac, Windows, and Linux. Tens of thousands of podcasts are available on the Internet right now. You don't need an iPod or an MP3 player to listen; you can simply download and listen on your PC or Mac using some of these programs: Apple iTunes http://www.apple.com/itunes/ http://www.apple.com/podcasting/ A free download for Mac and Windows. Version 4.9 includes a podcast directory from which you can subscribe to popular podcasts. iPodder http://www.ipodder.org/ Open source (free) software that enables you to subscribe to blogs and have them download to your computer automatically. iPodder integrates with iTunes (Mac and Windows) and Windows Media Player. This software is the key to making podcasts sync with Windows Media Player (WMP) and WMP-type audio devices. Some RSS aggregators are also capable of downloading podcasts. Here are the most popular for the Mac and PC: iPodderX http://ipodderx.com/ An RSS aggregator for the Mac (and soon Windows) capable of downloading attachments, specifically podcasts and video. The latest version of iTunes can download podcasts as well, but only ipodderx can download from other peer-to-peer networks (hint: BitTorrent). NetNewsWire http://ranchero.com/netnewswire/ Another powerful RSS aggregator for the Mac that is capable of downloading podcasts. A Lite (freeware) version is also available. BlogMatrix http://www.blogmatrix.com/sparks_main/ A powerful software package for Windows called Sparks enables you to record and edit podcasts and subscribe to other podcasts. The BlogMatrix website also provides a hosting service to upload podcasts and videos for others. PodFeeder http://podfeeder.com/ A web-based podcast hosting site and software provider for Windows. Download PodFeeder to synchronize podcasts with Windows Media Player 9 and WMP 10. Hundreds of podcasts are available. DopplerRadio http://www.dopplerradio.net A Windows podcast aggregator that integrates with Windows Media Player (WMP). Create podcast playlists and watch WMP automatically download and sync the podcast playlists to your media device. Searching for PodcastsIf you have an iPod or an MP3 player, by far the most difficult way to find podcasts is with Google. At the time this is being written, Google does not have dedicated search tools for singling out podcasts or MP3s. If you have iTunes and want to search elsewhere for podcasts, check out podcast.net http://www.podcast.net/ A search engine of podcasts. Experience Podcasting http://www.experiencepodcasting.com/ A podcasting portal focused on entertainment. This site provides RSS "feeds" (links) to other artists' sites. Dozens (hundreds) of podcasts created by independent musicians and instructors. Weblogs Audio http://audio.weblogs.com/ A live site that lists the latest MP3 podcasts from a number of sources. A great place to find new podcasts. Subscribing to PodcastsWhy not try to subscribe to a podcast? If you have iTunes (Mac or PC) version 4.9 or higher, click the Podcast selection on the left side; then click Podcast Directory at the bottom of the right frame (see Figure 14.2). Figure 14.2. iTunes on a Windows PC displaying podcasts.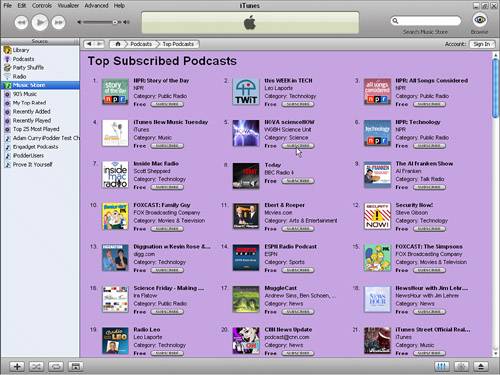 Apple's podcast page appears, where you can subscribe to free podcasts. You can also subscribe to podcasts without iTunes using a an opensource tool called iPodder. iPodder is available for the Mac and Windows but is usually used to sync up with Windows Media Player. To sync with WMA players and Windows Media Player itself, you need to set up iPodder first. Follow these steps:
You can now sync podcasts pulled off the Net with any MP3 player that connects to Windows Media Player, thanks to your work in Windows Media Player and iPodder.
Create a Podcast for Your BlogCreating your own podcast and hosting it on your blog involves working with audio. This means: Get a microphone and some headphones. You can create podcasts with the microphone in your PC (if it has one) and no headphones, but it won't turn out very well. In addition to a mic and headphones, for the Mac, you will also need GarageBand. GarageBand http://www.apple.com/support/garageband/podcasts/ A website by Apple that provides somewhat vague instructions for GarageBand and podcasts. For the PC you can use Audacity http://audacity.sourceforge.net/ Open-source (free) audio-editing software that performs the same function as Apple's GarageBand. This software is also available for the Mac and is a fine replacement. You also need this MP3 encoder, which is required by Audacity: LAME Encoder http://www-users.york.ac.uk/~raa110/audacity/lame.html http://www.free-codecs.com/Lame_Encoder_download.htm Open-source (free) MP3 encoder that enables Audacity to export in the MP3 format. Download the software and then unzip it to a directory (for example, C:\Program Files\LAME). If you're on a Mac, go to http://spaghetticode.org/lame/ to grab it. If you have all these items, you're ready to record your first podcast. Later you learn how to host it on your blog so that it syncs to readers' MP3 players. The following steps show you how to create a podcast on the PC using open source software. This software is also available for the Mac (and is almost identical):
Audacity exports your podcast to a directory. Now you just need to upload it and host it on your blog! This is covered in the next section. Hosting Your First PodcastTo have your podcast sync directly to a visitor's iTunes or Windows Media Player, you need to jump through a few hoops before your readers can access the podcast. Most blogging sites currently do not have podcast RSS capabilities or even host the MP3 files. As such you need to have the following lined up to get your podcast on your blog: Blogger (A blog hosting service) http://www.blogger.com/start Post photos and text but not much else. Regardless, Blogger has an easy WYSIWYG editor and enables you to post by email and phone using a service called Multimedia Messaging Service (MMS). Yahoo! GeoCities (or another web page/storage service) http://geocities.yahoo.com/ Yahoo! hosting provides up to 15MB storage. You can upload your MP3 files here when you need to store files. ourmedia http://www.ourmedia.org/ Free hosting service for podcasts and video. If you need an ad-free resource for media files, this is it. FeedBurner http://www.feedburner.com/fb/a/home A service that lets you create an RSS feed of your podcasts, enabling iPods and other MP3 players to sync new podcasts. Includes dozens of optimization choices for the RSS feed. The basic service is still free! If you've created your MP3 podcast, let's use Yahoo! GeoCities to add a podcast. You first need to upload your podcast and then retrieve the URL that points directly to your podcast. The following steps assume that you have already registered at Yahoo! and are logged in:
iPodder retrieves your podcast automatically and downloads it to your hard drive! If you selected your iPod sync directory in File, Preferences, your podcast would upload to an iPod the next time you synced! Subscribing to Your PodcastiTunesTo subscribe to the podcast in iTunes, click Advanced, Subscribe to Podcast. Paste the FeedBurner URL you created earlier; then click OK. Your podcast should download to the iTunes directory immediately afterward. Now get to work creating podcasts on a regular basis. Every time you post a blog with a URL to a new podcast (in <a href></a> tags don't forget) the podcast automatically appears in iTunes (see Figure 14.10) or iPodder. Like magic! Figure 14.10. Podcasts become old hat after you've set up your RSS feed.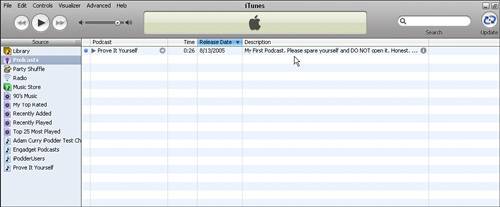 |
EAN: 2147483647
Pages: 138
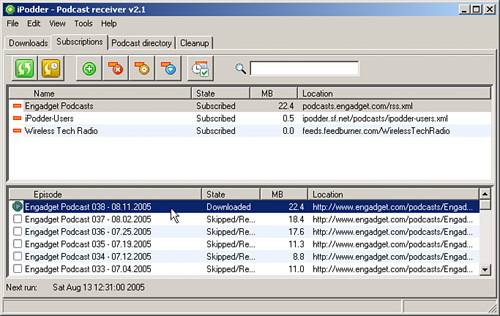
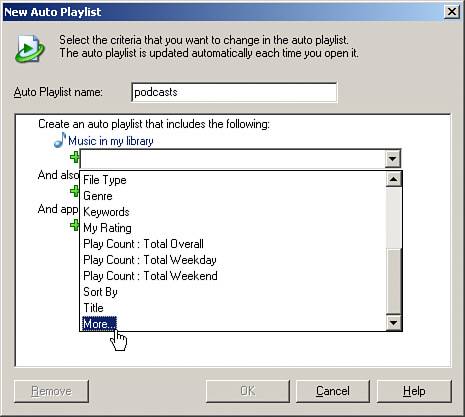
 Playback Device and Audio I/O
Playback Device and Audio I/O Recording Device. Dont close the window yet!
Recording Device. Dont close the window yet!