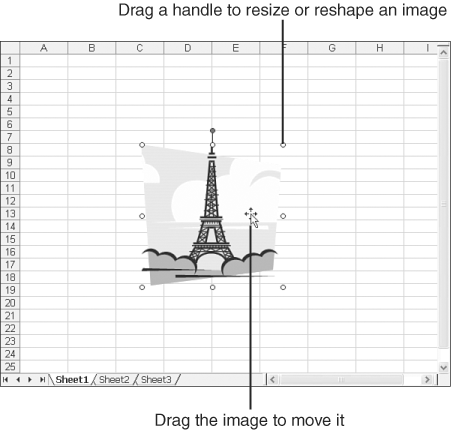Resizing and Reshaping Your Pictures
| Pictures rarely fit where they're first placed. Either they're so large that they take over the entire worksheet, or they're too small to make any impression at all. Changing the size of an image is a fairly standard operation. When you click the picture, squares or circles (called handles ) surround it, as shown in Figure 9.5. Figure 9.5. You can quickly resize and reshape an image. You can drag the handles to change the size and dimensions of the image as follows :
For more control over the size and dimensions of an image, right-click the image, click Format Picture (or Format Object , where Object is the name of the selected object), and click the Size tab. This page of options enables you to enter specific measurements for your picture. (The Size tab also has an option called Lock Aspect Ratio, which is on by default. This feature ensures that when you change the height or width of a picture, the corresponding dimension is resized proportionally.) |
EAN: 2147483647
Pages: 189