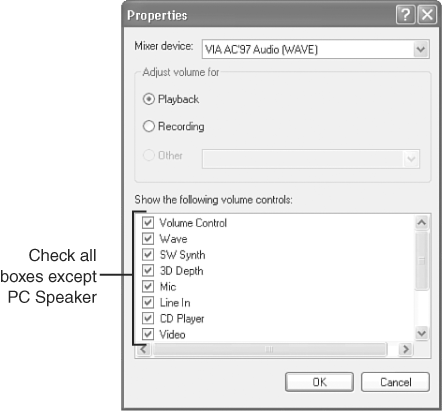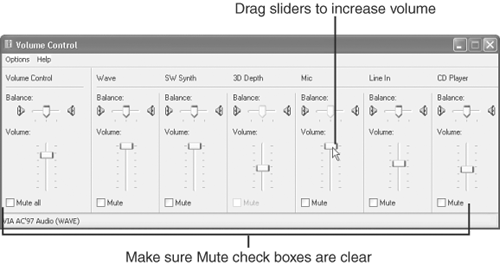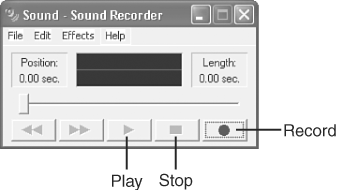| Before you install the speech recognition feature, you should make sure your sound system is working properly. Follow these steps to test your computer's sound system in Windows: -
Double-click the Volume icon in the Windows taskbar. (The Volume icon is in the lower-right corner of your screen; it looks like a speaker.) This icon opens the Volume Control window. -
Open the Options menu and click Properties . The Properties dialog box appears, as shown in Figure 15.2. Figure 15.2. Turn on the volume controls for all your audio devices. 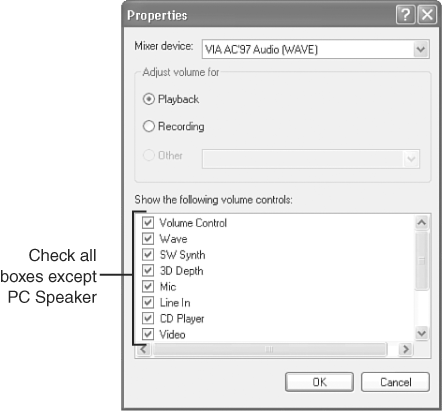 -
In the Show the Following Volume Controls list, make sure all the check boxes (except the one next to PC Speaker) are checked. If a check box is blank, click it to place a check in the box. -
Click OK to return to the Volume Control window, as shown in Figure 15.3. Figure 15.3. Make sure no volume control is muted and that all are turned up at least halfway. 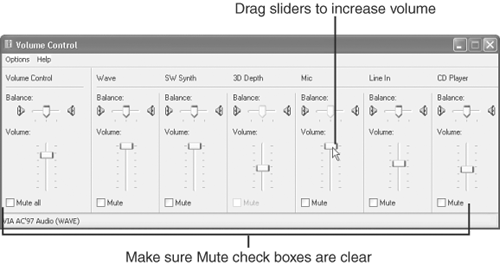 -
At the bottom of each volume control is a Mute option. Make sure the Mute check boxes are blank, NOT checked. If a Mute check box has a check mark in it, click the check box to remove the check mark. -
Drag the Microphone volume control slider to the top to maximize the microphone volume. -
Click the Close (X) button, in the upper-right corner of the Volume Control window, to save your settings and close the window. Now you are ready to test your microphone to determine whether it's working. Follow these steps to test your microphone: -
Open the Windows Start menu, point to Programs or All Programs , Accessories , Entertainment , and click Sound Recorder . When you do, the Windows sound recorder starts, as shown in Figure 15.4. Figure 15.4. The Windows Sound Recorder enables you to record and play back sounds. 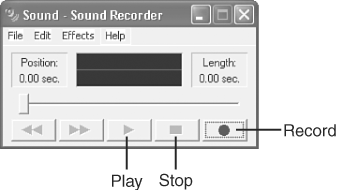 -
Click the Record button (the one with the big red dot on it), and say a few words into your microphone. -
Click the Stop button (the square block next to the Record button) to stop recording. -
Click the Play button to play back your recording. If you hear your computer talking back to you in your own voice, your microphone is working properly. If you don't hear your voice, check the following: -
Make sure your microphone and speakers are plugged in to the correct jacks on your sound card. You can easily mix up the connections. -
If your sound card has a volume control on the card itself (typically where the microphone and speakers plug into the card), make sure the volume for your sound card is turned up. -
If your microphone has a power switch, make sure the switch is in the On position. (Some close-talk microphones have a switch and a volume control on the cable.) -
If your speakers have a power switch, make sure the switch is in the On position. -
If your speakers have a volume control, make sure the volume is turned up. Note  | Windows has several troubleshooters that can lead you through the process of tracking down common hardware problems. Open the Start menu and click Help or Help and Support . Navigate the help system to locate the troubleshooters. The options vary depending on which version of Windows is running on your computer. In Windows XP, for example, you click Fixing a Problem in the opening help window, click Games, Sound, and Video Problems , and then click Sound Troubleshooter . Follow the instructions that appear in the right pane to track down the problem. |
 |