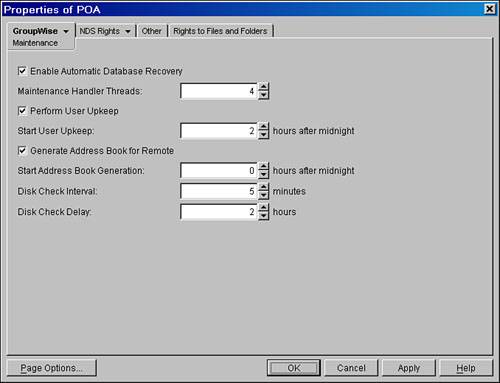| The numerous startup switches are probably a poor choice of tools for configuring the POA. You must have file-system access to the location where the startup files are in order to apply them, and the values they represent will be visible only to those with access to the location where the files are located. The solution is to administer the POA through ConsoleOne. Each post office object has a child object representing its POA. Double-clicking this object from the GroupWise view (or selecting Properties from the right-click menu) opens the window shown in Figure 8.1. Figure 8.1. The POA property page in ConsoleOne 
The rest of this section examines each of the eight property pages on the GroupWise tab of the POA: Identification, Agent Settings, Network Address, QuickFinder, Maintenance, Log Settings, Scheduled Events, and SSL Settings. The Identification Property Page The information on the Identification property page is not critical to the tuning of the POA, but it does help identify the POA as a unique object within the system. This page is the one that is visible when the POA object is first opened, and it is shown in Figure 8.1. The objects shown include the following: You really cannot configure this page wrong. We recommend that you fill in the description field with something useful that will display on the POA's console screen. The Agent Settings Property Page The Agent Settings property page is where you find most of the POA settings that directly affect the POA's performance, and thus the end-user performance, in the end user's GroupWise client. The following list explains these settings: In most customer environments, the POA should be set to process all. In the case of a dedicated QuickFinder indexing POA, though, you might want to change this to Off. Message Handler Threads: This setting determines the number of threads the POA will devote to the message file processing. This should not be more than half the number of TCP handler threads (see the next bullet). Generally, one message handler thread for every 50 users on the post office is sufficient. The lowest number of message handler threads you should allocate is three. Enable TCP/IP (for Client/Server): When checked, this option allows the POA to listen and respond to client/server requests. This is required for the client/server access mode.
Tip If you disable TCP/IP (for client/server) on the POA, you must shut down the POA and restart it for this setting to take effect. This is because the POA must stop listening for client/server requests on its client/server port, and to do this, it must be shut down and restarted. The same rule applies if you have it disabled and then enable it.
TCP Handler Threads: This setting determines the number of threads the POA will devote to handling client/server requests. Increasing this number might improve client/server performance, but only to a point. As a rule of thumb, you should have one TCP handler thread for every 25 users on the post office. The lowest number of TCP handler threads you should allocate is six. Setting the TCP handler threads beyond about one thread per user will not necessarily improve the performance of the POA. In fact, the POA might take up more CPU cycles than is currently needed if this is set too high. From moment to moment, the POA uses fewer TCP handler threads to support users who are using the GroupWise client in caching mode. However, use the same rule of thumb for threads to users as explained earlier.
Tip If you have allocated too few TCP handler threads, the POA will dynamically allocate more if needed. You can configure a maximum of 99 TCP handler threads.
Max Physical Connections: This sets the maximum number of physical connections, or ports, that the POA will allow to be open simultaneously. If this number is reached, and a new user attempts to log on, that user will receive an error message and will not be able to connect. Set this to be equal to or slightly higher than the total number of users on this post office. Be sure to take into account users running GroupWise from more than one machine, or users who are proxied to or from other post offices. Max App Connections: This sets the maximum number of application, or virtual, connections that the POA will allow to be open at any given time. If this number is reached and a client attempts to open another application connection, the oldest connection in the table will be dropped. The client whose connection has been dropped might attempt to reopen it, however, so reaching this threshold can cause a serious performance hit as dropped connections cascade through the clients. One GroupWise client has the capability to use a few application connections. Set this to be equal to about four application connections per user associated with the post office. Enable Caching: When this option is checked, the POA will store the last several database files it has "touched" in memory for quick access. This is in addition to any caching done by the operating system, and it typically improves agent performance.
Note This setting is not be confused with the "caching" mode of the GroupWise client. If you are looking to control whether users can switch their GroupWise client to caching mode, edit the Client options of the Post Office object. Select Environment, Client Access and make changes to the caching mode settings.
Tip If you disable caching of databases on the POA, the POA does not dynamically "uncache" the databases that it currently has cached in memory. The POA must be shut down and restarted.
CPU Utilization: This value is a trigger based on server utilization, and it is used in conjunction with delay time (discussed next). Should utilization climb above this number, the POA waits for the specified delay time before spawning a new thread. This throttles back the POA, perhaps preventing server utilization from sticking at 100% for extended periods. This setting applies to the POA only when it is running on the NetWare platform. Delay Time: Used with CPU utilization, this is the amount of time, in milliseconds, that the POA waits before spawning a new thread. This setting applies to the POA only when it is running on the NetWare platform. Max Thread Usage for Priming and Moves: This is an interesting setting that you might want to move beyond the default of 20%. For example, if you were moving many users off of a post office, you could tweak this setting to 50% during the user moves. Or if you had a post office that was largely dedicated to users in caching mode, you should also consider changing this setting to 50% during the original time that users are establishing their caching mailboxes. Enable IMAP: If this option is checked, the POA will allow users to access the GroupWise POA via an IMAP client. The IMAP protocol has a rich feature set, so it is quite feasible to allow IMAP clients, such as Microsoft Outlook Express, to access the GroupWise system via IMAP.
Note The IMAP protocol defines the method for handling the display and deletion of messages in an IMAP user's mailbox. The IMAP protocol does not support sending messages. Any IMAP client that must send messages must do so using an SMTP relay server. So if you enable IMAP at the POA, make sure that you have configured a GroupWise Internet Agent (GWIA) in your GroupWise system to allow message relaying, or have the IMAP client authenticate to the GWIA in order to send mail. It is generally best not to allow message relaying on a GWIA that is accessible to the Internet. Chapter 10, "Installing and Configuring the GroupWise Internet Agent," talks more about configuring the Allow Message Relaying option on the GWIA.
Max IMAP Threads: This sets number of IMAP clients that can be requesting an IMAP session with the POA at one time. If a user's IMAP session is inactive for a few minutes, the IMAP session times out. Set this to one IMAP thread per potential IMAP client that will access the post office. Enable SOAP: If this option is checked, the POA will allow users to access the GroupWise POA via a SOAP (Simple Object Access Protocol) compliant client. This is an important interface for Evolution, which is one of the most popular mail clients on the Linux platform, and is included in most Linux distributions, because it will use the SOAP interface to connect to GroupWise. Also some of the third-party server-based PDA synchronization solutions are expected to use this interface in the near future. This feature might also have to be enabled in conjunction with a development environment. Default SOAP Threads: This sets number of SOAP clients that can be requesting a SOAP session with the POA at one time. Be judicious as to how many SOAP threads you dedicate because they can take considerable overhead. Max SOAP Threads: This sets number of SOAP clients/threads that can be requesting a SOAP session with the POA at one time. Enable SNMP: If this option is checked, the POA will "publish" SNMP information for any management agents that are listening. SNMP Community "Get" String: The fields for SNMP community strings are not required unless you are using a third-party Simple Network Management Protocol (SNMP) product. HTTP Username/Password: This is the password you intend to use when monitoring your POA through a Web browser. There are monitoring features of the POA that you cannot get from the POA's console screen, but you can get from the HTTP monitoring screen of the POA. So it is a good practice to define the HTTP username and password. The username and password do not need to correlate to an eDirectory user. This feature of monitoring the POA with a browser is discussed toward the end of this chapter, in the section "Monitoring Your POA Through a Web Browser."
Outside of server performance, the settings on the Agent Settings page have the most significant impact on the performance of the POA. Be sure to tune your POA according to the recommendations in this section. The Network Address Property Page The fields in the Network Address window, shown in Figure 8.2, are needed for the GroupWise POA to listen for client/server connections from a GroupWise client, and for the POA to listen for messages from the MTA servicing the domain above the post office the POA is running for. The SSL portions of this screen are not discussed in this chapter. Chapter 27, "Securing Your GroupWise System via SSL," gives detailed information on how to enable SSL on the POA. Figure 8.2. The POA Network Address property page in ConsoleOne 
The fields that appear are listed here: Note If your server happens to have two or more IP addresses bound to it, using this field to define the TCP/IP address you want the POA to listen on is not sufficient. You must add the following switch into the startup file of the POA: /IP-IP address bound to the server that you want the POA to listen on
For example: /ip-137.65.55.211
Tip If the POA needs to be moved to another server, or the server's IP address must be changed, be sure to change the IP address for this POA to match the IP address of the server.
Proxy Server Address: This setting is relevant if you intend for your users to use caching or remote modes, and you want to enable access to the post office when these users are connected to your system via an Internet connection. The proxy IP address must be a public class IP address, and this address will actually map (or be bound) to an IP address on a proxy server or L4 switch (Layer 4 network switch).
Note Your proxy server or L4 switch should be configured to use NAT (network address translation) in order to send traffic to the proxy server address back to the TCP/IP address defined (or bound) on the POA. The GroupWise client will speak to the proxy server or L4 switchat the same client/server port that the POA is configured to listen to for "normal" client/server sessions. This is typically port 1677.
IPX/SPX Address: This setting is relevant only if you use SNMP software that can access an IPX address. Message Transfer: The Message Transfer field identifies the port that will be used for communication from the domain MTA for the domain that owns this post office, down to the POA process that is running for this post office. If this field is not populated, the MTA will require direct file access to the post office directory structure. If there is a port number here, however, the MTA can transfer files to the POA using a TCP connection. The default value for a message transfer port is 7101. If there are multiple post offices on this server, each of them must be assigned a unique message transfer port. You might use sequential numbering in cases like this (for example, 7101, 7102, and so on). Also, if there is an MTA running on the same server as the POA, the MTA by default will listen on port 7100. You would need to use a port other than the default 7100 for the POA when the MTA is running on the same server as the POA. HTTP: The HTTP port is used by the POA and the GroupWise monitor utility. This port tells the POA which port to listen to when monitoring Web browsers. This GroupWise Monitor utility reads the HTTP port value from the domain database, in order to monitor the POA.
Tip If you enable HTTP monitoring, you will also want to enable the HTTP username and the HTTP password. To do this, go to the Agent Settings property page and fill in the HTTP Username and HTTP Password fields. If you don't define the HTTP username and password, anyone can access the POA's HTTP port without being prompted for authentication. Not a good thing to have wide open.
Local Intranet Client/Server: Enter the client/server port for this POA at the bottom of this window. If you are unsure of this value, use the default port, 1677. If there are multiple post offices on a single server, each of the POAs will need a unique port. You might use sequential numbering in this case (for example, 1677, 1678, 1679, and so on).
Note To fully configure the POA for client/server connections, make sure that the Enable TCP/IP (for client/server) check box is checked on the Agent Settings property page.
Internet Proxy Client/Server: This field is relevant to the Proxy Server Address field mentioned earlier. This allows administrators to use the same proxy server address for all the POA agents in the GroupWise system, and then simply define different Internet client/server ports per POA. As discussed earlier, the proxy server would NAT the proxy IP address and Internet client/server port to the appropriate POA's IP address and client/server port on the company's backbone. IMAP: If you intend to enable IMAP connectivity to the POA, it is advisable to keep the IMAP port at 143, because this is the default port for the IMAP protocol. SOAP: If you intend to enable SOAP connectivity to the POA choose a port. The factory default is 7191.
Note To fully configure the POA for IMAP or SOAP connections, make sure that the Enable IMAP or SOAP check boxes are checked on the Agent Settings property page. You might have also noticed that each port has the option to enable SSL. This option is discussed in Chapter 27.
The QuickFinder Property Page The GroupWise message store can be fully indexed. Indexing is an essential part of the Find feature in the GroupWise client. You will want to make sure that QuickFinder Indexing is enabled. If it is not, the GroupWise POA will have to do real-time indexing when the user uses the Find feature. When the POA is required to do real-time indexing, the POA's performance is degraded. Following is an explanation of the settings on the QuickFinder property page, and some recommendations regarding these settings: Enable QuickFinder Indexing: If this option is enabled, the QuickFinder indexing process launches at the interval specified under the QuickFinder Interval setting. The first launch takes place as scheduled under Start QuickFinder Indexing. Start QuickFinder Indexing: Because the QuickFinder process is CPU-intensive, it might be useful to schedule it to occur only outside of business hours. The number you set in this field is in the form of hours after midnight. For example, if you set Start QuickFinder Indexing to 4, and set QuickFinder Interval to 12, the first indexing run will execute at 4 a.m., and the second will execute at 4 p.m. The second run will be more intensive than the first, catching all of that day's mail. The next 4 a.m. run will pick up any messages that were created in the late evening or early morning. QuickFinder Interval: This is the number of hours and minutes the POA will delay between spawning the QuickFinder index update process. This setting is best used in conjunction with Start QuickFinder Indexing, discussed in the previous bullet. Generally, the default of 24 hours is the best setting. By setting the QuickFinder interval for every 24 hours, and coupling the Start QuickFinder Indexing setting to happen in the nighttime or early morning hours, you can keep the CPU-Intensive QuickFinder indexing process from kicking in during business hours. It is essential that you do not turn off QuickFinder indexing completely. It is best to run it once a day, during off-peak hours.
Tip The GroupWise POA indexes only around 500 items in a QuickFinder pass, even if the user has more items to index. Generally, if QuickFinder runs every night, this default is sufficient. However, if a user's database is rebuilt, or if the user has moved to a new post office, the user's entire mailbox must be reindexed. If your QuickFinder indexing isn't taking too long to run at night, it might be best to add the undocumented switch /QFLEVEL=3 in the startup file of the POA. This tells the POA to process 2,000 items to be indexed before moving to the next user, if there are that many items that must be indexed.
The Maintenance Property Page From the Maintenance property page of the POA, shown in Figure 8.3, you can define some of the daily routines that the GroupWise POA should run. Figure 8.3. The POA Maintenance property page 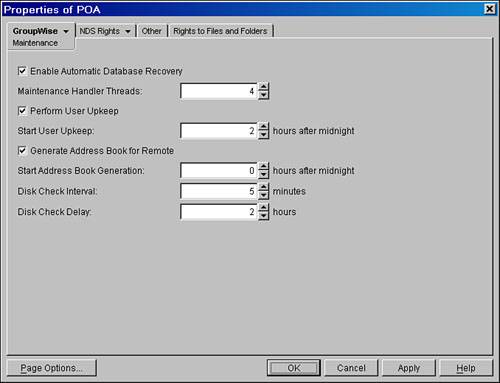
It is best to design these routines to execute during off-peak hours. Settings include the following: Enable Automatic Database Recovery: When checked, this setting allows the POA to rebuild damaged databases it encounters while processing messages or client/server requests. It is highly recommended to leave this setting enabled. If it is disabled, you are setting yourself up for potentially serious database corruption issues and performance problems. Maintenance Handler Threads: These are the threads that can be spawned when the POA must run a Mailbox/Library Maintenance (GWCHECK) job on the message store. The default is 4; if you generally keep your Mailbox/Library Maintenance jobs running after business hours, you can set this to the maximum of 8. Perform User Upkeep: If this option is enabled, it allows the POA to do the following: Advance uncompleted tasks to the next day Delete expired items from users' mailboxes Delete Mail, appointments, tasks, and notes that are older than what's defined in client options when client options have been set to automatically delete these types of items Empty the trash based on client options Synchronize users' frequent contacts books with the system address book Clean address book indexes Expire references from the document folder
Note When the POA actually executes the Perform User Upkeep code, the upkeep happens in two passes. In the first pass the POA advances uncompleted tasks and synchronizes users' frequent contacts books with the system address book. In the second pass, the POA deletes expired items from users' mailboxes, cleans address book indexes, and expires invalid references from the document folder (if you are using GroupWise Document Management).
Generate Address Book for Remote: If this option is enabled, it allows the POA to generate a WPROF50.DB file for GroupWise caching and remote users. This file is the system address book for caching and remote users. This setting is used with the Start Address Book Generation setting. Note The WPROF50.DB file is found in the post office path\WPCSOUT\OFS directory.
Tip When caching or remote users download the remote address book, it is placed on the remote machine with a filename WPROF.DB instead of WPROF50.DB, as it appears in the post office directory.
Start Address Book Generation: Denoting the number of hours after midnight, a value of 2 results in a 2 a.m. run, whereas a value of 22 results in a 10 p.m. run.
Tip Address book generation usually takes less than five minutes to complete; it is a very quick process.
Disk Check Interval: This sets the amount of time, in minutes, that the POA will wait before rechecking the amount of disk space available. The disk check interval is directly tied to any disk check scheduled event configured for this POA. (Scheduled events are discussed in more detail in Chapter 17, "Maintaining the GroupWise System.") These events have thresholds of remaining disk space, and if the POA disk check determines that the GroupWise volume has dropped below that threshold, it spawns that disk check event's actions. Disk Check Delay: Should a disk check event be triggered by a disk check, it might take some time for that event to free up some space. The disk check delay is the amount of time the POA will wait, regardless of thresholds that have been tripped, before spawning another disk check event.
You should keep all the settings on this page enabled. The only thing that needs fine-tuning is when you perform these tasks. The maintenance settings should be configured to happen during nonpeak hours. The Perform User Upkeep function should happen sometime after midnight. The Log Settings Property Page The Log Settings property page allows you to control the amount of information captured in the POA log, as well as the amount of disk space that old logs will take up. Here is an explanation of the settings on this page, along with a couple of recommendations: Log File Path: By default, this field is blank. POA logs are placed in the WPCSOUT\OFS directory under the post office directory. If you choose to keep logs elsewhere, enter the path here. We don't recommend that you put logs on a separate serverperformance might suffer, and if that server goes down, the POA will not function. Logging Level: There are three menu items in this list: Off: No logging. Normal: The POA tracks "major" events in the log, but most of the detail will be gone. Verbose: The log contains useful detail and is the recommended setting.
Max Log File Age: This sets the oldest that any log file on disk can be before the POA deletes it. The default is seven days, and this is typically sufficient. Max Log Disk Space: This sets the maximum amount of disk space that all the log files together can consume. If the logs reach this limit, the oldest log file is deleted. The Max Log Disk Space setting overrides the Max Log File Age setting in that if the Max Log Disk Space threshold is met, it doesn't matter how young a log file is, it's going to be deleted. If you choose to set the Max Log File Age beyond seven days, you will want to raise this limit to make sure that you actually keep your oldest logs for the time that you specify. Unfortunately, this can be very difficult to estimate. The POA will generate a new log file when the old one reaches 1025KB (1MB) in size.
POA logs are an important troubleshooting tool. We recommend configuring the POA so that you can take the best advantage of this tool. The Scheduled Events Property Page You will use the Scheduled Events tab to automate message store maintenance. You can use this page to configure the POA to run mailbox/library maintenance (GWCHECK) on a post office at some kind of a time interval. One of the best things about scheduled events is that they can be configured to happen when the system is being used the least. Chapter 17 discusses scheduled events in more detail. The SSL Settings Property Page From the SSL Settings page you configure your POA to use SSL. Chapter 27 tells how to utilize SSL on the POA. The capability to use SSL to encrypt communication is overhead for many customers, but it helps the security folks sleep better at night! |