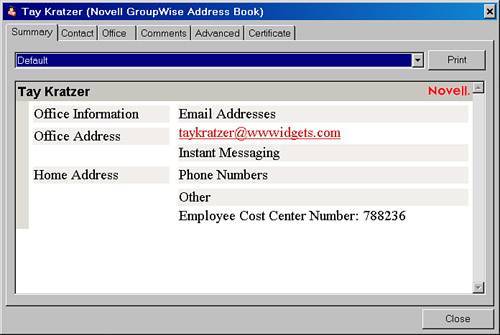| This is a solution that enables you to define new fields for the GroupWise address book. Extending the schema of the GroupWise directory does this. To take the mobile attribute in eDirectory and map it to a new Address Book field that can be viewed within the GroupWise client's address book, follow these steps: Note This procedure was written using eDirectory 8.7.3.2 and ConsoleOne 1.3.6 with the GroupWise 7 Administration Snap-ins to ConsoleOne.
1. | In ConsoleOne, go to the GroupWise view. Make sure that you are connected to the GroupWise primary domain.
| 2. | Select Tools, GroupWise System Operations, Admin Defined Fields.
| 3. | From the Administrator-Defined Fields window, highlight an unused admin-defined field, and then click the Edit button.
Warning You are about to permanently modify the contents of your GroupWise system. After you have created an admin-defined field, it is not reversible. The snap-ins seem to give you a sense that you can clear an admin-defined field, but in my own testing, this is not the case. After you have used an admin-defined field, you cannot get other information to populate to that admin-defined field. When creating a new admin-defined field, in order for things to be successful, you must use an admin-defined field that you have never used before. So if you have used Admin Defined 1 already, even if you have cleared it out, it is best to now use Admin Defined 2. | 4. | From the Select eDirectory User Property window, select the attribute mobile, and click the OK button. You should see the attribute mapped to an admin-defined field. Click the OK button to dismiss the Admin-Defined Fields utility.
To add admin-defined fields to the address book of a post office, you must define the attribute to the domain that owns that post office. Therefore, the steps described going forward must be performed on every GroupWise domain.
| 5. | Highlight the domain containing post offices whose address book you want to display this new field in.
| 6. | Edit the domain by right-clicking it and selecting the Properties menu option.
| 7. | On the GroupWise tab from the Properties of the domain, select the address book property page.
| 8. | From the Available Fields column, select mobile and click the arrow pointing to the left. This adds mobile to the Address Book Fields column.
| 9. | With the mobile attribute highlighted in the Address Book Fields column, click the Edit Label button.
| 10. | In the Address Book Label field, give the field a more intelligible name; this name is the name users will see within their GroupWise clientfor example, Mobile Phone. Then click the OK button.
Assign the Mobile Phone number to a user. The instructions given here are instructions for how to populate the attributes for one user. If you had a mechanism for bulk loading the mobile attribute in eDirectory, it could be used as well. You must, however, have eDirectory User Synchronization enabled to ensure that the GroupWise Domain MTA replicates to the GroupWise directory the information that was put into eDirectory. When populating the mobile field for a user, you do so with the GroupWise snap-ins to ConsoleOne installed. The GroupWise Administration snap-ins know to grab the contents of the mobile field and add it to the GroupWise Address Book as the field called Employee Cost Center Number. If you bulk load information into eDirectory, however, there's not necessarily a mechanism to determine that the information in eDirectory then gets populated over to the GroupWise directory (WDOMAIN.DB and WPHOST.DB files). With eDirectory User Synchronization enabled and configured, the GroupWise MTA will extract the values from the eDirectory field mobile and push it into the GroupWise directory into the Mobile Phone field.
| 11. | Edit the properties for a user object that is on a post office off of a domain configured to allow the Mobile Phone attribute to be displayed in the address book.
| 12. | Go to the Other tab on the user object.
| 13. | Select the word Attributes and then click the Add button.
| 14. | Find the attribute mobile from the list of available attributes, and click the OK button.
| 15. | Populate the entry field below the new attribute, and click the Apply button.
| 16. | Log in to GroupWise as a member of the post office that allows for the addition of Address Book fields, and view the user. To do this, run the GroupWise 6.5 or 7 client and go into the address book. Select the user, and select View, Details. You should see something similar to what's shown in Figure 6.16.
Figure 6.16. Viewing details on a user with the Mobile Phone attribute populated 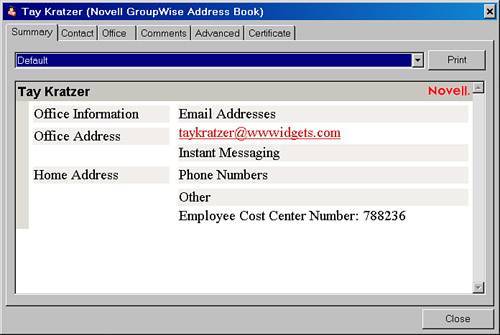
|
Note After you have used admin-defined fields, if a user does not have a value filled in on the admin-defined field, you will not see the field at all.
Although the steps to configure admin-defined fields are many, after you have it all configured, you have a powerful way to add eDirectory information into the GroupWise address book. |