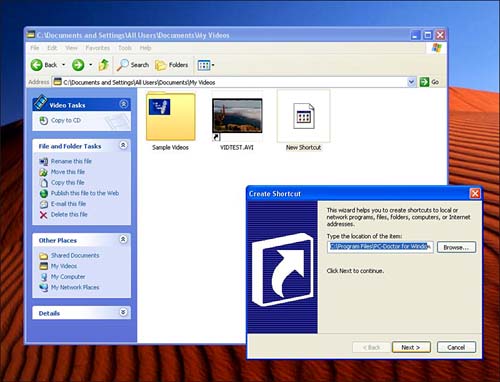Watching Videos
Watching VideosYou can watch various digital video types using Media Center's My Videos interface. A list of supported video file formats appears in Table 9.1. tip
Table 9.1. Supported Video Formats
To launch a video file, just make sure that it's stored in one of the directories listed previously, or on a removable media device. If your video files are stored in hard drive folders other than the ones mentioned here, you can open Windows Explorer (select Start, All Programs, Windows Explorer) and drag and drop the files into the My Videos or Shared Video folders. Using the Transport Controls in My VideosThe transport controls on your remoteFwd, Rew, Pause, Replay, Skip, and so onmay not all be supported when you play back files in My Videos. The degree of support varies depending on the file type. (For details on using the transport controls, see Chapter 4, "Navigating XP Media Center's '10-Foot' Interface.") Sharing VideosIn most cases, when you capture video either directly from your camcorder or by using an add-on video capture device for digitizing video images, Windows XP Media Center edition will automatically store the file in your My Videos directory. My Videos is a good place to keep files that are only for your personal viewing, or that are "works in progress" which require additional editing. However, if you want to make your videos available for other users of your Media Center system or your home network to watch, you'll need to copy them to the Shared Videos folder. The files then can be viewed by everyone who uses the Media Center computer, or who has access to your Shared Video folder via a connected PC. There are several ways to move files from My Videos to Shared Video, but here is one of the simplest:
Using Shortcuts to Watch VideosIf you want to store your videos in folders other than My Videos or Shared Videos, but you still want to watch them using Media Center's My Video interface, there is an alternative to relocating the files. Rather than physically moving or copying your digital video files into the My Videos or Shared Videos folder, you can place shortcuts in those folders pointing to the videos, or to the folders where you keep them. Say, for example, that your wedding video is located in a folder you have created, such as C:\Wedding\Videos. You can create a shortcut to that folder in the My Videos or Shared Videos folder so that when you go to the My Videos section of Media Center, you'll be able to select the shortcut and watch the wedding . Your shortcut can lead to a single video, or to a folder that contains multiple videos. Here's how to do it:
Now when you return to Media Center's My Videos page, you'll see that a thumbnail is available for the video file or folder shortcut you created. You can select that image to launch the video or open the directory. |
EAN: 2147483647
Pages: 159