Using Recovery Console
|
|
The Recovery Console, first introduced with Windows 2000, is a console with a command-line interface, providing administrators and administrative users with the necessary tools for repairing a system that wouldn't boot. Recovery Console provides the capabilities of starting and stopping services, formatting disks, retrieving the data from and writing the data to local hard disks (including NTFS drives), repairing corrupt master boot records (MBR) and/or boot sectors, and performing other administrative tasks.
This tool is especially useful if you need to restore a damaged system by copying one or more system files from diskette or CD to the local hard drive; or reconfigure the offending service or driver preventing Windows 2000 or Windows XP from booting.
| Note | The Recovery Console requires you to login to the selected operating system as the Administrator. |
Methods of Starting Recovery Console
There are several methods of starting Recovery Console:
-
Start Recovery Console from Windows XP Setup program
-
As an alternative method, you can install Recovery Console on the local hard drive and include it as an option in the boot menu
Starting Recovery Console Using Windows XP Setup
As I already mentioned, you can start Recovery Console from the Windows 2000/XP Setup program. The easiest way of doing so is to boot your computer from Windows XP distribution CD (if your computer is equipped with a bootable CD-ROM device).
If you can't boot from the CD, but there is another operating system installed on your computer, you can use that operating system to start the Setup program. However, consider a situation where there is no other operating system on your computer that you could use to start Windows XP Setup (or the alternative operating system is also unbootable). In Windows 2000, you could start the Setup program using four setup diskettes. In Windows XP, unfortunately, there is no such option. However, to start the Setup program you can proceed as follows:
-
Create a Windows 98/ME Emergency Boot Disk. In addition to the files automatically copied to this diskette when it is created, copy the Smartdrv.exe file to this diskette (this file is needed to make the Setup procedure to run faster).
-
Reboot the system from this diskette and select the option of booting the system with CD-ROM support.
-
Run SmartDrive from the command prompt, then start Winnt.exe program residing in the /I386 directory on the distribution CD. Windows XP Setup will then start.
In either case, you'll need to wait until the system completes initial file copying. After this is completed, Windows XP Setup prompts you to select one of the following options: you may install Windows XP, restore a damaged Windows XP installation, or exit Setup (Fig. 2.21). When this screen appears, press the <R> key.
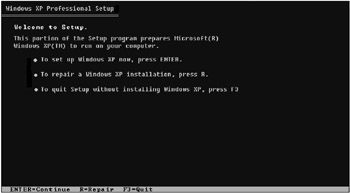
Fig. 2.21: The Welcome to Setup screen, prompting the user to select between installing Windows XP anew, repairing a damaged Windows 2000 installation, or exiting Setup
Setup will then search your hard drives for existing Windows XP installations and prompt you to select the one that needs to be restored. Recovery Console provides a powerful set of tools, including the following capabilities:
-
Formatting partitions
-
Starting and stopping services
-
Reading and writing files
-
Repairing damaged boot sectors and master boot records (MBR)
After you select the Recovery Console option, Setup will prompt you to select the Windows XP installation to be repaired (if you have installed multiple copies of Windows XP). Next, Setup will ask you to enter the Administrator's password for the Windows XP installation selected.
Including Recovery Console into the Boot Menu
If you need to include Recovery Console into the boot menu as an option, do the following:
-
Login to the local Windows 2000/XP system as the Administrator or a member of the Administrators group.
-
Insert the Windows 2000/XP distribution CD into the CD-ROM drive.
-
If you're prompted to upgrade your current operating system, click No.
-
Go to the Windows 2000/XP distribution CD, and from the command line execute the following command:
\i386 winnt32.exe /cmdcons
-
Follow the instructions that appear on the screen.
Deleting Recovery Console from the Boot Menu
If you need to delete Recovery Console from the boot menu, proceed as follows:
-
Go to the root directory of the system partition. Delete the \Cmdcons folder and Cmldr file.
Note Both the \Cmdcons folder and Cmldr file have the Hidden and System attributes. This means that they're considered operating system protected files which, by default, aren't displayed by Windows Explorer. To delete these files using Windows Explorer or My Computer, configure the file and folder display options (Folder Options Control Panel applet) to display the operating system protected files. Step-by-step instructions related to this operation will be shown in Chapter 4.
-
Open the Boot.ini file for editing (notice that Windows XP allows you to do this from the System applet). Find the string corresponding to the Recovery Console option, and delete this command string. An example showing the syntax of this command is shown below:
C:\cmdcons\bootsect.dat="Microsoft Windows XP Recovery Console" /cmdcons
Note If you are working with Windows 2000, the instructions provided above are also applicable, the only difference being that you'll need to clear the Read-Only attribute from the Boot.ini file, and then open the file for editing using any text editor (Notepad, for example). And don't forget to restore the Read-Only attribute after saving the Boot.ini file.
The Recovery Console provides a full-screen command line interface similar to that existing in MS-DOS. You can easily get acquainted with the Recovery Console interface using the help command; this displays a complete list of all available Recovery Console commands. The Windows 2000 online help system also provides a list of Recovery Console commands (search using the keywords Recovery Console).
|
|
EAN: 2147483647
Pages: 144