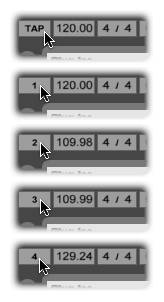Recording Performances
MIDI is limited in some ways. But recording, editing, and performance are where it really shows off its flexibility. Is your rhythm a little "out"? Hit the quantize button, and your performance will be magically corrected so that it's right on the beat. Do you need to sight-transpose because your singer can't sing in the key you spent so much time learning the song in? Hit a button, and you're in the right key. Wonder what that bass line would sound like arpeggiated? With one command you can pump out tempo-synced musical patterns. Want to try a different orchestration, a different groove, or a different arrangement, or change a few notes? A MIDI performance, once recorded into a sequencer, can be edited in myriad ways that would be difficult or impossible if the same performance were recorded as audio, even to create scenarios like twenty-fingered piano chords or ridiculously fast, intricate runs that would be impossible in the real world.
Recording into any MIDI sequencer allows you to record a performance that's fully editable and reproducible as long as you have the plug-ins and/or hardware with which it was originally produced. Many of these techniques also apply to playing music into notation software; see Chapter 11 for more on notation.
Tempo and Roll
One advantage of MIDI is that you can set a different tempo for recording than the ultimate playback tempo. If a part is difficult, for example, you might record it at half-tempo and then speed it up in playback.
Keeping your performance in tempo is essential to synchronizing parts and being able to quantize rhythms , as described later in this chapter. You'll often want to record with a metronome enabled. (If you don't like the monotony of a metronome, your software will probably let you play along with a drum loop or some other rhythmic material.) To make sure your performance lines up with metronome ticks , you'll want to first set a manageable tempo. If you're playing along with previously recorded audio tracks, however, this technique won't work.
To make sure you start recording on time and in tempo, you'll also probably want to set up a couple of pre-roll measureswhat musicians call "bars for nothing," or measures prior to the beginning of the song that contain only a count. (These bars give you a "warm-up" time to get ready to playthink "a five, six, seven, eight!")
What if your music isn't that regular, and changes tempo as you play? You have two options: one is to play strictly in time and add tempo changes later, and the other is to play with tempo changes or rubato as you record. If you opt for the latter, you can either turn off the metronome and not worry about synchronizing with bars and beats or, if your program allows it, tap in a tempo (usually using a foot controller) as you play to set the metronome to your playing rather than the other way around. (See the sidebar "Tap Tempo.")
Most DAWs have a track that includes meter changes and tempo shifts. This is often called a conductor track (because it's akin to a conductor beating time).
|
Overwrite and Merge
You can overdub with MIDI just as with audio, adding more tracks to your arrangement and using different instruments or MIDI channels to create layers . Since MIDI stores performance events rather than sound, you can also easily add new MIDI data to an existing MIDI performance within a single track. For instance, if you're not a skilled keyboardist, you might record your right-hand part first, then rewind the sequencer to the start of the song and add your left-hand part while listening to the right hand, or overdub a modulation controller over a sequenced track.
In overwrite mode, your software will erase the previous recording on a given track and replace it with the new recording, which is useful if you want to replace a lousy take with a better one. If you want to layer more notes into the track, switch to merge mode and the newly recorded data will be combined with the old. Just remember, MIDI messages are channel-wide, so if your first take incorporated hold pedaling or pitch-bends, the new take will be affected by those messages as well.
Some DAWs also allow you to do multiple takes without stopping, so you can set a section of a song to loop and try a part several times, then choose among them to decide which you like best.
Splits
You have two hands, so why not take advantage of them? By employing a keyboard split , you can use different areas of a keyboard ( zones ) for different sounds. For instance, you could make the bottom of the keyboard an upright acoustic bass and the top an acoustic piano (one of the most common split arrangements).
You can create a split in either the sending or receiving instrument, depending on which supports split creation (not all instruments do). Using a MIDI keyboard, for instance, you could assign one half of the piano to one channel and the other to a different channel, and then arm two tracks for MIDI recording at the same time, assigning one track to each channel. If you create the split in the receiving device, you won't need separate channels; you'll simply set it up to produce a different sound in each half of the keyboard.
Step Entry
Sometimes it's preferable to enter notes individually rather than play them live. Step entry , also called step record mode, is a data entry method that involves creating notes one ("step") at a time. Some DAWs have dedicated step entry interfaces that let you choose exact rhythms, pitch, velocity, and other values; many people swear by step entry for precise programming of drum parts and other song elements ( Figure 8.22 ). Even if your software doesn't have a dedicated step entry window, you should be able to insert one note at a time using a pencil tool for the same effect. Step entry is similar to the drawing facility in notation software and piano roll editors, and to the data entry used in pattern editors (see the section "Pattern Editing," later in this chapter).
Figure 8.22. Step entry, as shown in MOTU Digital Performer, lets you record notes one at a time instead of playing them in real time.
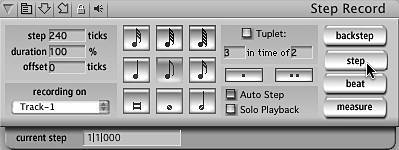
QWERTY and Onscreen Keyboards
What do you do if you don't have a MIDI keyboard handy? For example, you might be composing music on your laptop on a flight to Los Angeles. Some programs will map your computer's QWERTY keyboard to MIDI, so you can easily try out instruments or record a quick bass line. Apple Logic Pro, for instance, displays a keyboard with the Caps Lock key, while Ableton Live will automatically respond to the QWERTY keyboard on any record-armed MIDI track. The QWERTY keys aren't velocity-sensitive, of course, but your software may let you adjust the velocities of the notes you're about to enter using another key combination. If it doesn't, you'll still be able to edit the velocities when you're done entering the notes. Many programs also include onscreen keyboard displays you can click to audition notes. Such keyboards are either built into the display for a virtual instrument (as with synths from IK Multimedia and Native Instruments, for example), or are shown as a mouseable onscreen keyboard in a sequencer, as in Garage-Band's Keyboard.