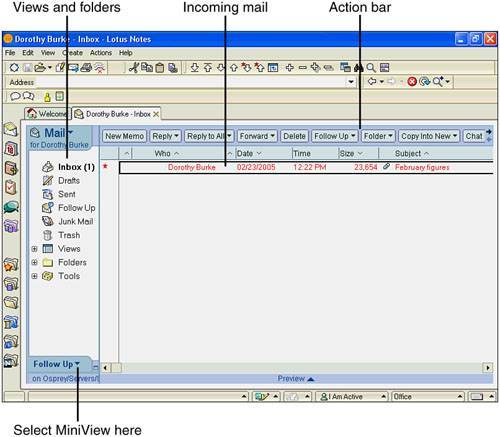| Mail, like all information found in Lotus Notes, is stored in a database. The stored mail includes copies of messages you've received and sent, as well as some specialized documents such as calendar entries and tasks. To open your mail database, click on the mail hotspot on the Welcome page or click the Mail bookmark. When you first open a Lotus Notes database (such as Mail), the display is split into two large panes called the Navigation pane and the View pane. The titles of the available views are displayed in the pane on the left (the Navigation pane), and more specific information is displayed in the pane on the right (the View pane). The Navigation Pane The Mail Navigation pane (see Figure 3.1) lists views and folders, such as the Inbox, Drafts, Sent, Follow Up, Junk Mail, and Trash, as well as containers named Views, Folders, and Tools, which contain other views and folders. Figure 3.1. The Mail Navigation pane with the Inbox selected. 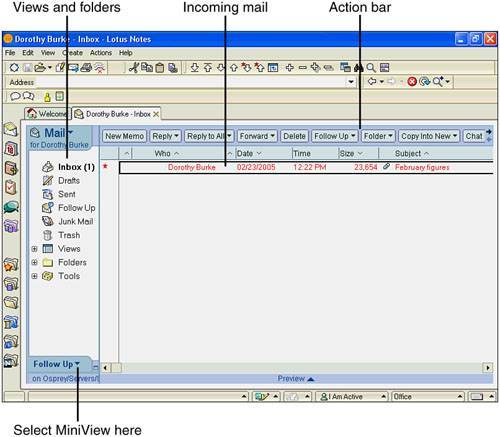
 | You can change the size of the Navigation and View panes to see more of one side or the other. Point to the line that separates the two panes until your mouse pointer turns into a two-headed arrow, separated by a black line. Drag that line to the left or right. You can also resize the columns in the View pane. Use the method that was just described for resizing panes, but drag the lines between columns. |
At the bottom of the Navigation pane, you can display a MiniView. There are three possible MiniView options: Follow Up shows any messages you have flagged for follow up (learn more about using Follow Up in Chapter 4, "Managing Mail"). New Notices displays all Calendar notices to which you have not yet responded (see Chapter 9, "Using the Calendar"). To Do shows outstanding To Do items (see Chapter 11, "Working with To Do Items").
To change the MiniView display, click the arrow next to Follow Up (or whatever the current choice is) and select the option you want to see. To expand/collapse the MiniView display, click just to the right of the MiniView tab. The View Pane As you make choices in the Navigation pane, documents change in the View pane. For example, when you click on Inbox, your incoming mail messages are visible in the View pane. When you click on Sent, however, your outbound mail messages are visible. Click on the Inbox to see your incoming mail messages. You can see who sent the message, the date it was sent, and the size and subject of the message. All unread messages have a red star in the selection bar to the left of the message (see Figure 3.1).  | If you don't see mail, make sure that you have clicked the Inbox at the top of the Navigation Pane. If you are new to Notes, it's entirely possible that no mail has been sent to you, so no documents are listed in the View pane. |
Table 3.1 describes the views that are found in the Mail Navigation pane. Table 3.1. Mail Database ViewsView | Description |
|---|
Inbox | Displays mail that has been sent to you. | Drafts | Displays mail messages you've elected to save as drafts instead of sending, which allows you to edit or make changes to the message before you send it. | Sent | Displays copies of messages you have sent if you chose to keep a copy of the message when you sent it. | Follow Up | Displays copies of messages you have marked for follow up, so you know that you still have to do something about the message. | Junk Mail | Any mail you block from your Inbox using the Mail Tools appears in this view until you decide what you want to do with itdelete it or move it back to the Inbox or a folder. | Trash | Displays messages that are marked for deletion until you empty the trash or permanently delete the message. | Views | Click the + sign next to Views to access the All Documents and Mail Thread views as described below. | All Documents | (Available when you click the + next to Views) Displays all messages, including those you've sent, received, saved in folders, saved as drafts, and so on. The subject line of reply messages are indented, so it is easy to see the relationship between messages and their replies. | Mail Threads | (Available when you click the + next to Views) A list of mail messages organized by conversation, with an initial message listed first and the responses to that message listed directly below it. | Folders | Contains the folders that you create to organize your mail. When you first open Lotus Notes, this folder is empty. Learn more about creating and using folders in Chapter 4. | Tools | Click the + sign next to the Tools icon to reveal the Archive, Rules, and Stationery views. | Archive | (Available when you click the + next to Tools) Contains a view of documents that have been archived, or saved in a way that compacts the size of the database. Archiving is beyond the scope of this book; however, we recommend you read the Lotus Notes Help database regarding archiving and discuss archive settings and preferences with your System Administrator. | Rules | (Available when you click the + next to Tools) Displays a list of mail rules you have created. When you first open Lotus Notes, this view shows no rules. Learn more about rules in Chapter 5, "Using Mail Tools." | Stationery | (Available when you click the + next to Views) Displays a list of custom stationery you have created and saved. If you are new to Notes, this shows no stationery. You learn more about stationery in Chapter 5. |
 | The Mail Threads view is one of the most useful, yet most overlooked views in Lotus Notes. It can help you to determine if you've responded to an email, or if someone has responded to an email you sent to them. But it's important to understand that the Mail Threads will only work when you answer an email using the "reply" feature and your mail recipients use the "reply" feature when answering your email. Replying to mail is discussed later in this chapter. |
The Action Bar The Action bar (see Figure 3.1) contains command buttons to assist you with your current task. For example, when you select a mail message in the View pane, you can click one of these buttons to delete a message or to reply to a message. Like the menu bar and toolbars, the Action bar buttons change depending on the task you are performing. If your screen isn't wide enough to display all the buttons on the Action bar, a pair of arrows appears on the right side; click an arrow to see additional buttons. You can move the action bars by dragging them. You can also right-click the Action bar to display a menu showing which Action bars are currently displayed, and change them if you wish. |