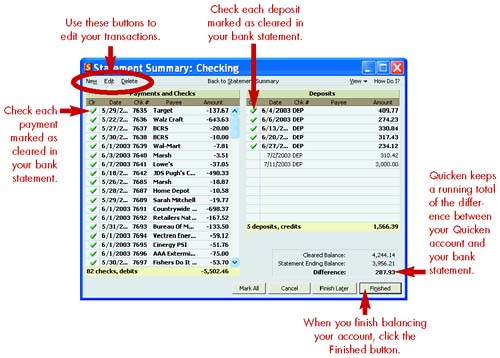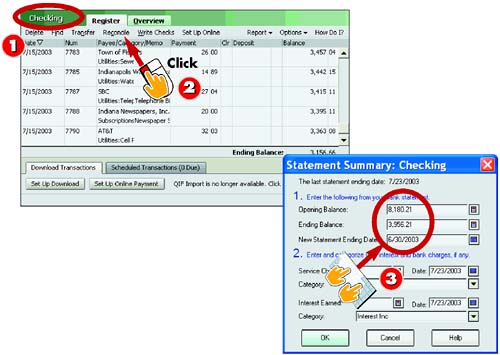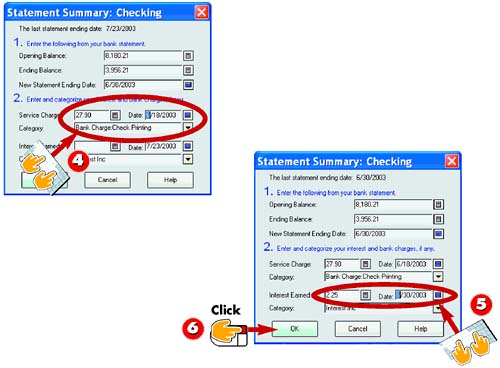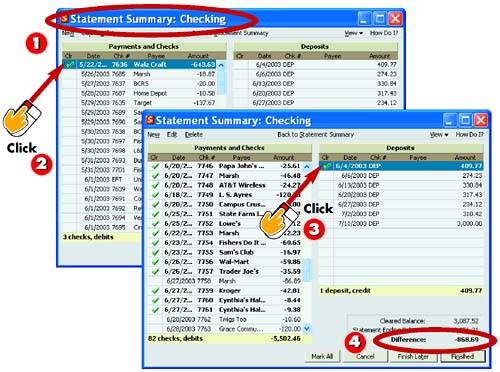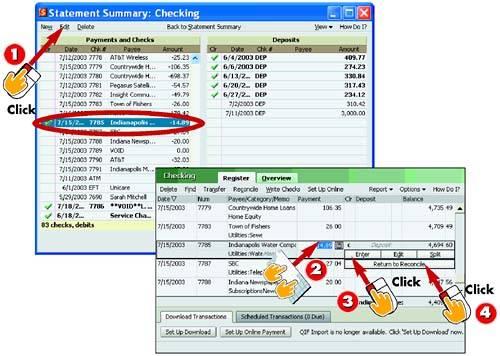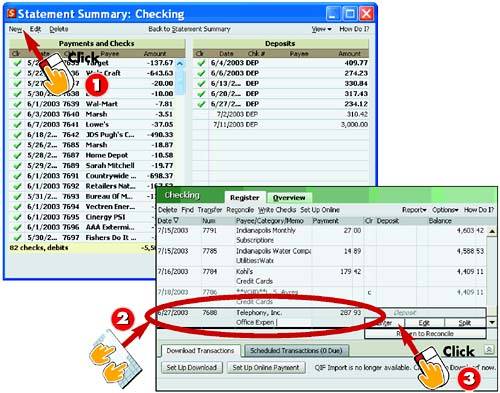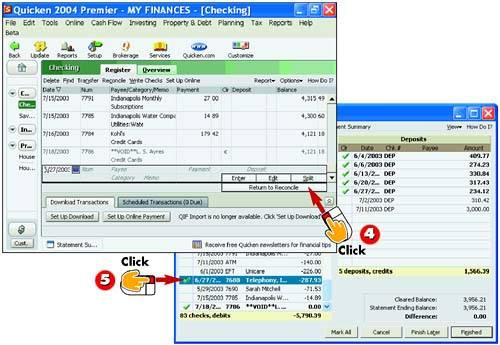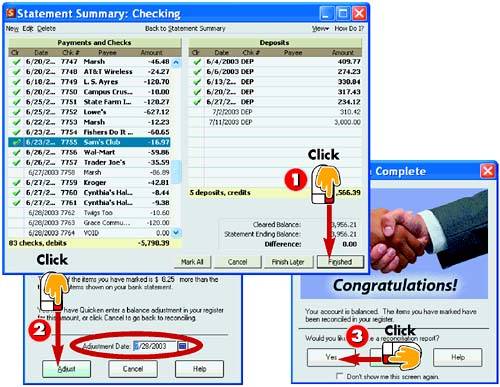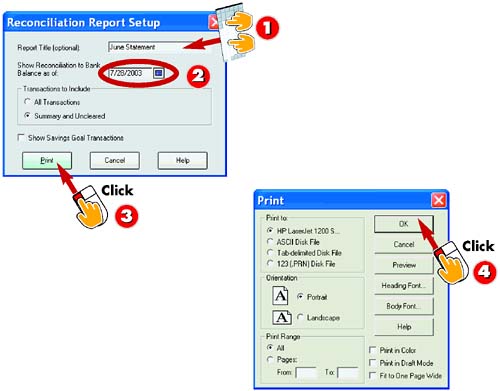| 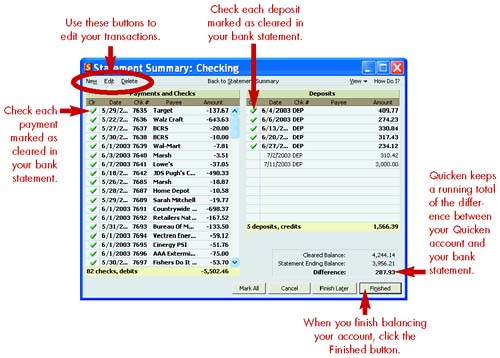 Starting an Account Reconciliation 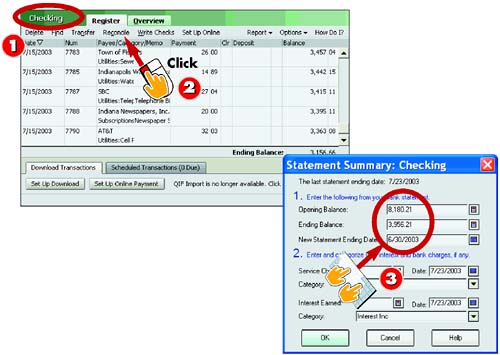 -
 | Open the account register that you want to balance. | -
 | Click the Reconcile button on the account register window tool bar. | -
 | The Statement Summary dialog box opens. Verify the opening balance, type the ending balance from your paper statement, and specify a statement ending date. | INTRODUCTION When you balance a paper checkbook , you reconcile your check register to make sure the balance matches the balance on the statement from your bank. Similarly, each time you receive a paper statement for a bank account, you need to reconcile the corresponding Quicken account. |
TIP Online Reconciliation Online banking makes it easier to enter and reconcile your account. If you click the Reconcile button for an online account, the Reconcile Online Account dialog box opens instead, and you can reconcile your register to your bank statement or to the balance last downloaded for the account. See Part 6, "Using Online Banking Features," to learn more about downloading bank account information. |
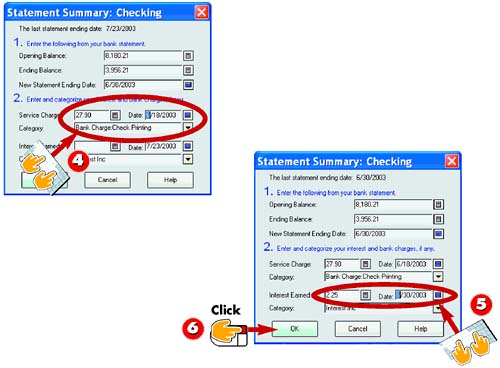 -
 | Enter any service charges, the date that they accrued, and choose a category for the charges. | -
 | Enter any interest earned on the account and the date it was added to your account. | -
 | Click OK and move to the next task ”clearing a transaction. | HINT Service Charges and Interest Enter any monthly service charge for your account during this first reconciliation stage, but not ATM fees or bounced check charges. Also, enter any interest earned at this time. |
TIP Statement Changes If you made an error when entering information in the opening dialog box, click the Back to Statement Summary button at the top of the reconciling window, make the changes, and click OK . |
Clearing a Transaction 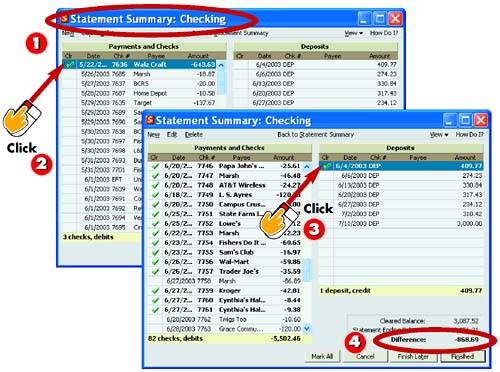 -
 | For the next step in the reconciliation process, Quicken displays the Statement Summary window. | -
 | Compare your paper statement to the items listed and click in the Clr column of the Payments and Checks list to check each cleared transaction. | -
 | In the Deposits list, click in the Clr column to check each cleared deposit transaction. | -
 | As you continue marking cleared transactions, the Difference amount between the statement and your Quicken account adjusts automatically. | INTRODUCTION Transactions your bank or financial institution has paid are considered cleared. After starting an account reconciliation, you must mark these cleared transactions from your paper statement as cleared in your Quicken account. As you clear transactions, the Difference amount in the Statement Summary window decreases, bringing you closer to a reconciled account. |
TIP Transaction Mismatch If your statement shows a different amount for a transaction, you need to adjust the transaction in Quicken, as demonstrated in the next task. If your statement lists a transaction that Quicken doesn't, you'll need to add a transaction. |
Adjusting a Transaction 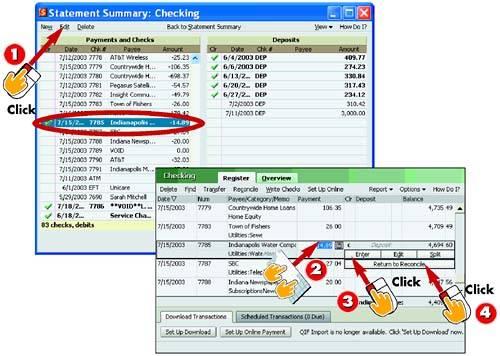 -
 | Select the transaction you want to adjust and click the Edit button. | -
 | Quicken displays the account register. Edit the transaction Payment or Deposit amount and any other information, as needed. | -
 | Click the Enter button to record your changes. | -
 | Click Return to Reconcile to return to the Statement Summary window. | INTRODUCTION If the transaction you entered into Quicken does not match what is shown on your paper statement, you might need to edit the Quicken transaction so that your account will balance. You can edit transactions in the middle of the reconciliation process and return to the reconciling window to continue balancing your account. |
HINT Don't Let It Go Accurate records keep you out of trouble down the line, so it's important to fix transaction amounts when you encounter them. |
Entering a Missing Transaction 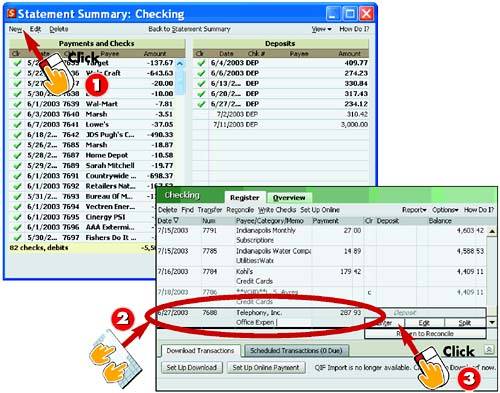 -
 | Click the New button in the Statement Summary window. | -
 | Quicken returns you to the account register. Enter all the transaction information for the missing transaction. | -
 | Click Enter to record the new transaction in the register. | INTRODUCTION Suppose you've marked all the cleared transactions and adjusted some transactions, but you still have a difference greater than $0. At this point, you need to check for transactions on your paper account statement for which you haven't entered a corresponding transaction in Quicken. Examples include charges for insufficient funds and ATM use. |
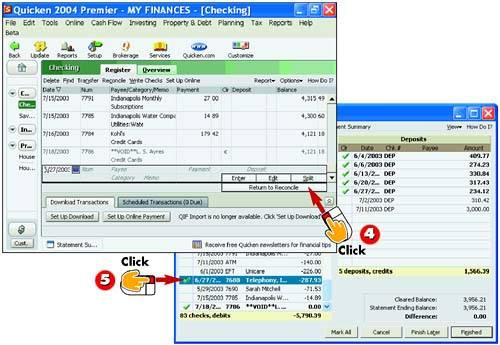 -
 | Click the Return to Reconcile button. | -
 | Quicken returns you to the Statement Summary window. You can now mark the item as cleared. | TIP Need to Remove It? To remove an extra transaction while reconciling, click the Delete button and then click Yes to confirm the deletion. |
Finishing the Reconciliation 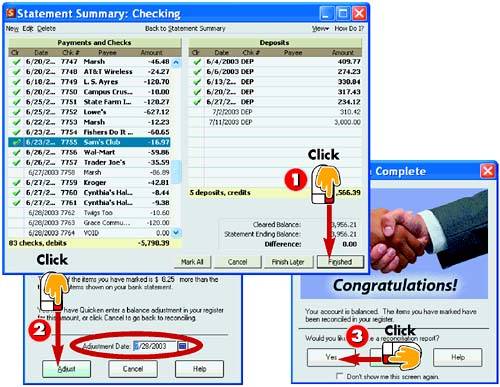 -
 | Click the Finished button at the bottom of the Statement Summary window. | -
 | If you did not balance the account, an Adjust Balance dialog box appears. Specify an Adjustment Date and then click Adjust . | -
 | If your reconciliation did balance, click Yes to have Quicken generate a report about the reconciliation activity and continue to the next task. | INTRODUCTION If you've followed along with the tasks in this section, you've cleared transactions, adjusted transactions, and entered missing transactions. If the difference amount still isn't $0, it's okay. As you finish the reconciliation process, Quicken will enter a balance adjustment transaction for you to bring everything into synch. If your account already balances , this process will go even faster for you. |
TIP Cleared The next time you view the register, any reconciled transactions appear marked with an R to indicate they are cleared. |
Printing the Reconciliation Report 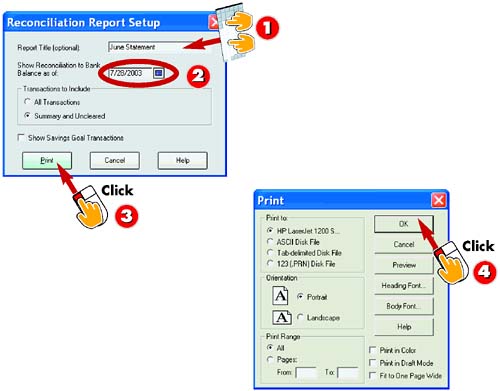 -
 | If you chose to print a reconciliation report, the Reconciliation Report Setup dialog box appears. Enter a title for the report. | -
 | Change the Show Reconciliation to Bank Balance As of date, if needed. | -
 | Select which transactions you want to include, and then click Print . | -
 | The Print dialog box appears. Click OK to print the report using the default settings. | INTRODUCTION You can print a report that details the reconciliation. By default, the report prints the reconciled transactions in your account. You can also print a report showing all the transactions to see details for every transaction in addition to summary information. |
TIP Savings Goals The Reconciliation Report Setup dialog box also offers an option for including any reconciled transactions relating to savings goal contributions. This feature is available only in Quicken Deluxe, Premier, and Premier Home and Business. |
|