52. Add Narration to Your Movie  BEFORE YOU BEGIN BEFORE YOU BEGIN
9 Capture Video or Audio Only 14 Add Media with the Adobe Media Downloader
 SEE ALSO SEE ALSO
54 Raise, Lower, and Normalize Sound Volume 55 Filter Audio with Dynamic Effects 121 Add Audio to a Menu
Normally, we would not add a task for something that Premiere Elements doesn't do. This case, however, is an exception. Narration is a very important part of many home movies and independent films, especially documentaries. Even though Premiere Elements cannot record your narration, it can capture the audio narration file and sync it to the video on the Timeline. You can do this by recording audio onto your camcorder and using Premiere Elements to capture just the audio narration you recorded. Then move the audio clip to the Timeline and sync it with your video. This approach to narration is particularly useful for slideshows and documentary-type movies. 1. | Record Your Narration
The first step in adding narration to a movie project is to record the narration on tape. You can do this by simply talking into your camcorder while you watch the video on your computer. It is best to have some sort of script to refer to or read from, otherwise you might be doing more takes than necessary.
| 2. | Capture Your Narration
After you have your narration on tape, capture the audio in Premiere Elements just like you would any other clip from your camcorder. To capture just the audio track from the camcorder, open the More menu in the Capture workspace and select the Capture Audio option. You might also want to make sure that the Capture to Timeline option is selected in the More menu so the audio track is added to both the Media panel and the Timeline.
52. Add Narration to Your Movie 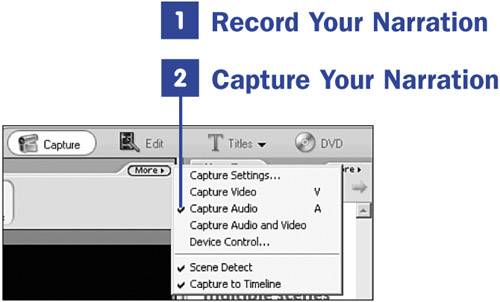
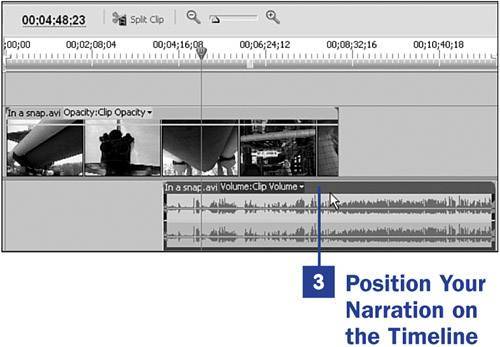
 TIP TIP
When recording your narration, record a loud noise, such as a hand clap, at the beginning of every scene change. This makes it much easier to line up the audio with the video later on. You can edit out the clap (use the Razor tool to do this) after you have the narration in sync with the video. | 3. | Position Your Narration on the Timeline
If you started your narration with a noise to reference the start of the first scene, line that noise up with the first frame of the scene. The noise is displayed by a high, sharp peak in the audio waveform and can be clearly heard through the speakers. Play the Timeline to determine whether the narration is in sync with the video. If not, make minor adjustments by dragging the narration clip on the Timeline, a little at a time, until the narration comes into sync with the video.
|
|
 BEFORE YOU BEGIN
BEFORE YOU BEGIN SEE ALSO
SEE ALSO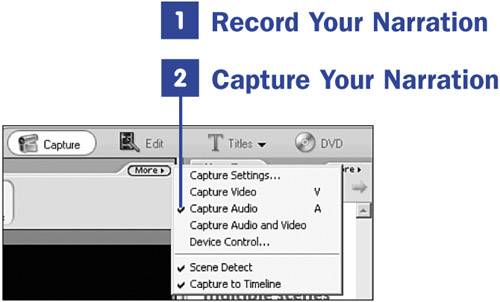
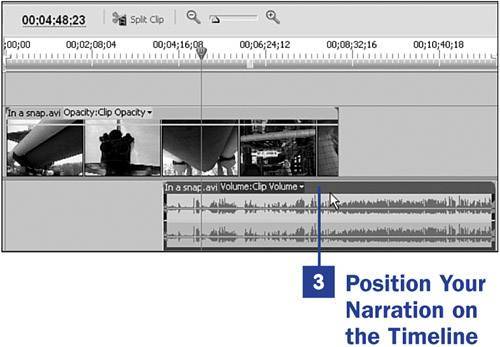
 TIP
TIP