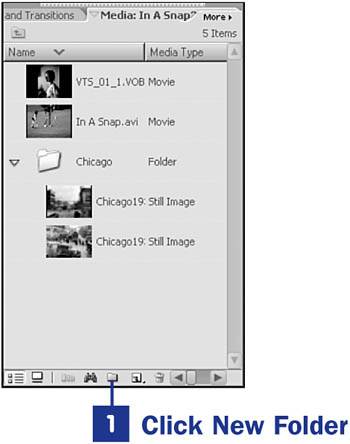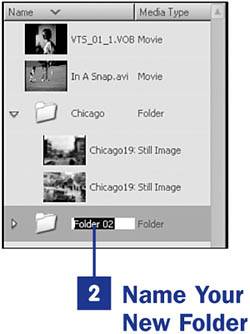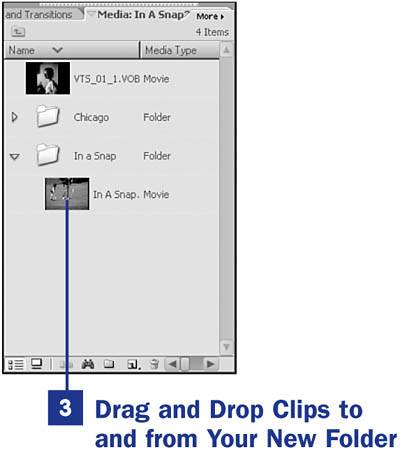Section 16. Create and Use Media Folders
16. Create and Use Media Folders
13 About the Media Panel 14 Add Media with the Adobe Media Downloader
17 Sort the Media Panel by Different Characteristics Something that will help you stay organized is the ability to add folders to the Media panel. You can name these folders anything you want, and they will hold any number of clips. You can expand and collapse the folders, saving space in the Media panel, and you can use the folders to organize your clips better. In 14 Add Media with the Adobe Media Downloader, you learned that it was possible to add an entire folder of images to the Media panel. When you do that, the folder appears in the Media panel with all its images contained within it. You also have the option of adding and naming an empty folder and dragging clips or images into it. You open and close the folders by clicking the little arrow to the left of the folder. This feature helps keep your Media panel nice and tidyas well as making it a bit easier to find and keep track of things.
|
EAN: 2147483647
Pages: 199
 BEFORE YOU BEGIN
BEFORE YOU BEGIN SEE ALSO
SEE ALSO TIP
TIP