Rotating Photos
|
| Rotating photos within the Adobe Bridge is as easy as clicking one button. However, when you rotate photos within the Bridge itself, you're only really rotating the thumbnail. This is handy, because when you're sorting photos with a portrait orientation (tall rather than wide), you want to be able to see them upright to make a sorting judgment call; but you have a separate decision to make if you want the actual photo rotatednot just the thumbnail. Here's how to do both: Rotating ThumbnailsRotating a thumbnail is a total no-brainer: Just click on the thumbnail you want to rotate, then click on one of the circular arrow rotation icons in the top-right corner of the Bridge. The left arrow icon rotates counterclockwise; the right arrow icon rotates clockwise. You can also use the shortcut Command-[ (PC: Control-[) (Left Bracket key) to rotate counterclockwise, and Command-] (PC: Control-]) (Right Bracket key) to rotate clockwise. 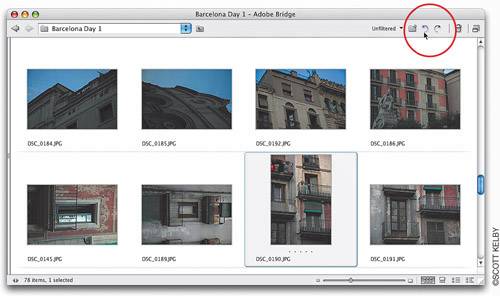 Rotating the Actual PhotoWhen you rotate a thumbnail, you're doing just thatthe photo doesn't get rotated until you actually open it in Photoshop (go look in the image's folder on your hard drive, and you'll see from the file's thumbnail that the actual photo isn't rotated). So if you really want to rotate the original photo, double-click on the photo in the Bridge and the image will open in Photoshop with the rotation applied. Now you can choose Save from the File menu to make the rotation permanent. 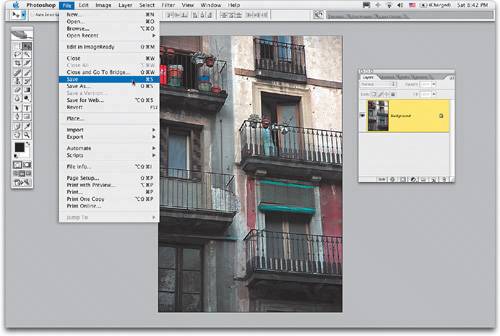 |
|
EAN: N/A
Pages: 187