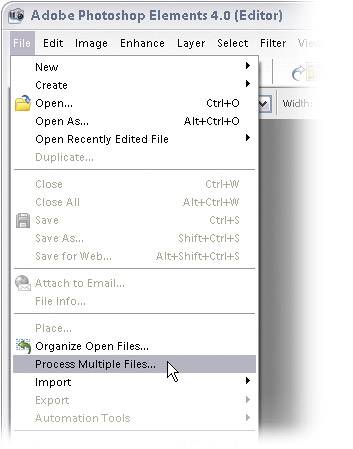Automated Saving and Resizing
| Elements 4.0 introduces a pretty slick little utility that lets you take a folder full of images and do any (or all) of the following automatically at one time: (1) rename them; (2) resize them; (3) change their resolution; (4) color correct and sharpen them; and (5) save them in the file format of your choice (JPEG, TIFF, etc.). If you find yourself processing a lot of images, this can save a ton of time. Better yet, since the whole process is automated, you can teach someone else to do the processing for you, like your spouse, your child, a neighbor's child, passersby, local officials, etc. Step One
In the Elements Editor, go under the File menu and choose Process Multiple Files. Step Two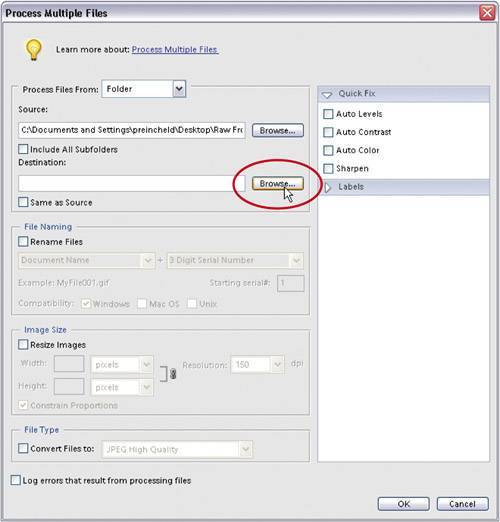 When the Process Multiple Files dialog opens, the first thing you have to do is choose the folder of photos you want to process by clicking on the Browse button, then navigating to the folder you want and clicking OK. If you already have some photos open in Elements, you can choose Opened Files from the Process Files From pop-up menu (or you can choose Import to import files). Then, in the second field, you decide whether you want the new copies to be saved in the same folder (by clicking the Same as Source checkbox), or copied into a different folder (in which case, click on the Browse button and choose that folder). Step Three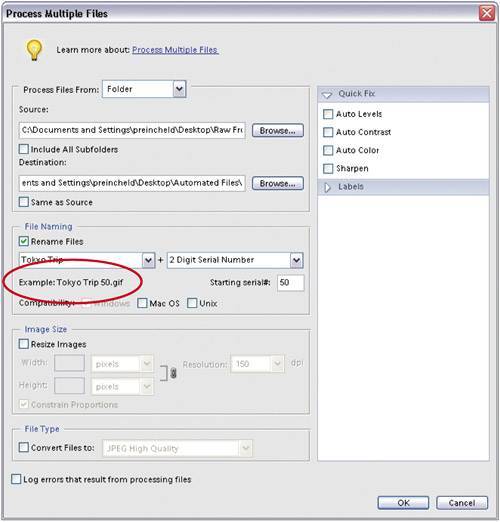 The third section is File Naming. If you want your files automatically renamed when they're processed, turn on the Rename Files checkbox, then in the fields directly below that checkbox, type the name you want these new files to have and choose how you want the numbering to appear after the name (a two-digit number, three-digit, etc.). Then, choose the number with which you want to start numbering images. You'll see a preview of how your file naming will appear just below the Document Name field. Step Four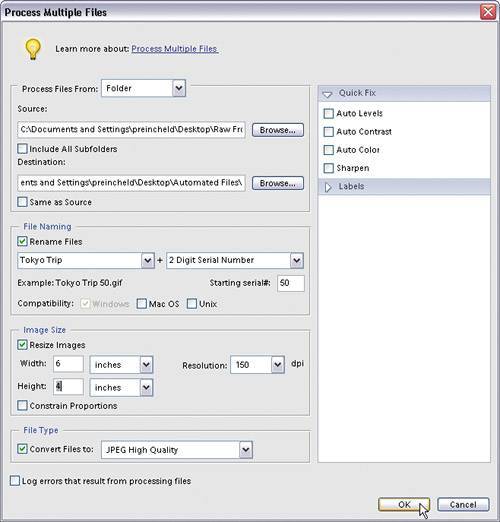 In the Image Size section, you decide if you want to resize the images (by turning on the Resize Images checkbox), and you enter the width and height you want for your finished photos. You can also choose to change the resolution if you like. Then, if you want to change their file type (like from RAW to JPEG High Quality), you choose that in the bottom sectionFile Type. Just turn on the Convert Files To checkbox, and then choose your format from the pop-up menu. On the right side of the dialog, there is a list of Quick Fix cosmetic changes you can make to these photos as well, including Auto Levels (to adjust the overall color balance and contrast), Auto Contrast (this is kind of lame if you ask me), Auto Color (it's not bad), and Sharpen (it works well). Click OK and it does its thing, totally automated based on the choices you made in this dialog. How cool is that! |
EAN: 2147483647
Pages: 201