7.1 Getting Started with Networking
There are several different kinds of networks, each with their own limitations and advantages. A simple "peer-to-peer" workgroup can comprise as few as two computers connected with a single cable. This is ideal in a home office or small business setting, where individual systems can be linked together with a minimum of hardware and cabling and configured to share resources. A shared folder, for example, is merely a standard folder residing on a single computer, made accessible to any other computer on the network through Explorer as though it were actually on each computer's hard disk.
Larger organizations typically deploy networks based on the client/server topology. Client/server networks are different from peer-to-peer networks not so much in technology as in the roles the different computers play. For example, one computer on the network, which might be running Unix or Windows, would take on the role of the mail server, while another would be configured to handle such tasks as printing, storage of data and applications, backup, or user authentication. The rest of the computers the clients would subsequently retrieve email from the mail server, send print jobs to the print server, and store data on the file server.
A seemingly different kind of connection, usually involving a measly telephone line or a more modern high-speed connection, allows access to the Internet from a single PC. Again, this is more of a matter of the roles the different computers play than the actual technology involved in establishing the connection.
It can get more complicated, say, if you want to connect a workgroup to the Internet, or create a workgroup across the Internet. Both of these tasks involve the combination of several different technologies, the results of which can be very interesting.
Windows supports most types of networking out of the box, but the actual process involved in setting up a given form of networking can be quite confusing, and troubleshooting a network can drive you nuts.
Now, many of you may be wondering what practical use networking has to someone who only has one computer or is not interested in connecting to the Internet. In some cases, networking will be of absolutely no use to you; just move on, or, better yet, come join the rest of us in the 21st century. However, networking offers some interesting advantages (often more interesting than an office workgroup configured to share a printer). Multi-player games may be enough of a reason to start fussing with networking. A network connection can facilitate video conferences and whiteboard collaborations, helpful for long distance relationships (of a personal or business nature). Or if you have a portable and a desktop computer, networking can be a very fast and convenient method for transferring files and printing. So don't rule out a network just yet.
7.1.1 Terminology Primer
To start building a network, you should understand a few basic networking concepts:
- The distinction between local and remote resources
-
A local resource (such as a directory or printer) is one that resides on or is physically connected to your computer. Conversely, a remote resource is one that resides on another computer connected to yours over a network. For example, a particular web page on http://www.annoyances.org is a remote file, but an HTML file on your own hard disk is a local file. Both may look the same in your browser, but each has its own unique limitations and capabilities. Naturally, what's local to you may be remote to someone else on a network.
- LAN versus WAN
-
LAN stands for Local Area Network, a designation typically referring to a network contained in a single room or building. A peer-to-peer workgroup is an example of a LAN.
Likewise, WAN stands for Wide Area Network, or a network formed by connecting computers over large distances. The Internet is an example of a WAN.
- Ethernet
-
Ethernet is the technology upon which the vast majority of local area networks is built. A standard Ethernet connection is capable of transferring data at a maximum of 10 mbps (see Bandwidth), and a Fast Ethernet connection can transfer data at 100 mbps. A device capable of communicating at both speeds is typically labelled "10/100."
Most modern Windows computers come with Ethernet adapters (also called NICs, or Network Interface Cards) preinstalled; for older computers, NICs are cheap and commonly available.
- Bandwidth
-
Bandwidth is the capacity of a network connection to move information (the size of the pipe, so to speak). Bandwidth is measured in KBPS (Kilo-Bits Per Second) for slow connections, such as analog dialup Internet connections, MBPS (Mega-Bits Per Second) for fast connections such as DSL, Cable, or Ethernet LAN connections, and GBPS (Giga-Bits Per Second) for the kinds of connections used by huge corporations and Internet providers.
Bandwidth can be shared. If a network connection is capable of transferring data at, say, 7 mbps, and two users are simultaneously download large files, each will only have about 3.5 mbps of bandwidth at their disposal.
Ethernet-based local networks can support transfer rates at either 10 mbps or up to 100 mbps. High-speed T1, DSL, and cable modem connections typically transfer data up to 1.0 to 1.5 mbps, while the fastest analog modems communicate at a glacial 56 kbps, or 0.056 mbps.
To translate a bandwidth measurement into more practical terms, you'll need to convert bits to bytes. There are eight bits to a byte, you can determine the theoretical maximum data transfer rate of a connection by simply dividing by 8. For example, a 384 kbps connection transfers 384 / 8 = 48 kilobytes of data per second, which should allow you to transfer a 1 megabyte file in a little more than 20 seconds. However, there is more going on than just data transfer (such as error correction), so actual performance will always be slower than the theoretical maximum.
- Protocols
-
A protocol is the language, so to speak, that your computer uses to communicate with other computers on the network. A network is built by installing hardware and configuring various network protocols, most of which are named for cryptic acronyms. By combining different sets of protocols and binding them to the various network adapters in your system, you can enable different kinds of communication across different kinds of connections.
- TCP/IP and ports
-
TCP/IP is a protocol, or more accurately, a collection of protocols used by all Internet communication and most modern LANs. The TCP/IP specification includes TCP (Transmission Control Protocol), IP (Internet Protocol), UDP (User Datagram Protocol), and ICMP (Internet Control Message Protocol).
TCP/IP data is moved into and out of your computer through ports, which are opened by the software that use your network connection. For example, your email program uses port 25 to send mail (using the SMTP protocol) and port 110 for retrieving email (using the POP3 protocol). Other commonly-used ports are listed in Appendix D.
- IP addresses
-
An IP address is a set of four numbers (e.g., 207.46.230.218) that corresponds to a single computer or device on a TCP/IP network. No two computers on a single network can have the same IP address, but a single computer can have multiple IP addresses. Each element of the address can range from 0 to 255, providing 2564 or nearly 4.3 billion possible combinations. On the Internet, dedicated machines called nameservers are used to translate named hosts, such as www.microsoft.com, to their respective numerical IP addresses and back again.
- Why you need a firewall
-
A firewall is a layer of protection that permits or denies network communication based on a predefined set of rules. These rules are typically based on the IP address from which data has originated and the TCP port to which the data is targeted.
A firewall can be used to restrict unauthorized access to your system from intruders, close backdoors opened by viruses and other malicious applications, and eliminate wasted bandwidth by blocking certain types of network traffic. The problem is that an improperly configured firewall can cause more problems than it ends up preventing. Windows XP includes a rudimentary firewall feature, described later in this chapter, but you may wish to invest in a more robust system if security is important to you.
- Hubs, switches, and routers
-
Hubs and switches allow you to connect several computers to one-another, a feat otherwise impossible since each computer typically only has one Ethernet port. An example is shown in Figure 7-1.
The main difference between a hub and a switch is a matter of performance (and cost). A switch is capable of handling multiple, simultaneous, full-bandwidth connections, while the less expensive hub throttles all connections so that, for example, three simultaneous connections can only each use one third of the total bandwidth.
A router is a device that connects two networks. For example, a router can connect a peer-to-peer workgroup to the Internet, and allow you to share an Internet connection with all the computers in your office (see Section 7.2.3, later in this chapter, for details). Most modern routers also double as hubs (and many even come with built-in firewalls), so you can basically get everything you need in one package.
Now, this book only touches the surface of a large and complex topic, but it should help you get a handle on the drivers, hardware, and cabling required to set up some of the more common types of networks quickly and painlessly. Maybe, once all the frustrations are whisked away, you might even have some fun.
7.1.2 Planning Your Network
There are many types of networks and nearly limitless combinations of networking technologies, but for the purposes of this chapter, most situations can be covered by considering two basic types of network setups: workgroups and Internet connections. Strictly speaking, there is very little difference between these two, at least as far as Windows XP is concerned. The distinction is made primarily to help plan the topology of your networking environment.
Drawing a diagram of the physical layout of the computers and devices on your network can help you visualize the topology and plan the cables, hubs, and other devices required.
Wiring can vary in complexity and cost, depending on your needs, budget, and layout of your office. For example, if you have two or more desktop computers in the same room, wiring is a simple matter of adding a hub (or switch) and one category-5 patch cable for each machine, as shown in Figure 7-1.
Figure 7-1. An example of a peer-to-peer network (LAN) comprised of four computers connected with a hub (or switch) and one printer connected to one of the computers.

If you only have two computers, you can eliminate the hub and simply connect them with an inexpensive category-5 crossover cable, as shown in Figure 7-2.
Figure 7-2. A quick-and-dirty hubless workgroup.

When including an Internet connection, you have several choices. Figure 7-3 shows the simplest setup, with one computer connected directly to the Internet. That computer can then serve as a gateway, sharing the connection with the other computers in the workgroup (see Section 7.2.3, later in this chapter).
Figure 7-3. A simple workgroup with three computers, one of which has a shared Internet connection. See the next section, "Configuring Network Connections," for the meaning of the dotted rectangle.
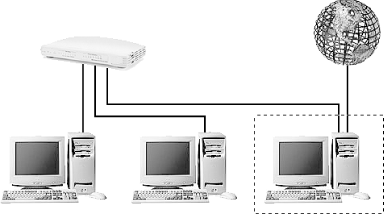
Thanks to wireless technology, the whole concept of wiring a network can be considered optional. However, there are a few drawbacks. First of all, wireless equipment is much more expensive than simple cabling, and the technology can be temperamental, resulting in a lot of frustration until you get it working.
Wireless networking is also not as fast as a typical wired connection. Whether the cost is worth the convenience depends on how you're using it. For example, a IEEE 802.11b-compliant wireless network transfers data up to 5 mbps, which is more than is needed to accommodate a 1.5 mbps Internet connection, but is pretty feeble when compared to a 100 mbps LAN, especially when transferring large amounts of data.
The two most compelling reasons to use a wireless LAN is for portability and distance. A wireless LAN adapter in your laptop would mean, for example, that you could have Internet access anywhere in your house or office, and without having to hassle with wires. Distance is an issue, for instance, when you'd otherwise have to extend a wire from one end of a building to another, drilling holes in walls and such.
It's also important to realize that you don't have to commit solely to one technology or another. For instance, you can mix and match wireless and wired networks, which may mean only purchasing wireless equipment for laptops, or those computers that would otherwise be very difficult to wire. Figure 7-4 shows a simple peer-to-peer network with two wired desktop computers and a wireless connection to a laptop.
Figure 7-4. You can make an entire workgroup using wireless technology or, as shown here, simply extend a wired workgroup with wireless components
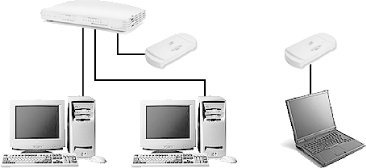
The following are some additional cabling and planning tips:
-
Connect all your cables while your hub and any other pieces of equipment are turned on and while Windows is running. That way, you'll see the corresponding indicator lights go on, indicating that the hub, switch, router, or ethernet adapter has detected the new connection.
Lights should be visible right on the network adapter, whether it's in the back of your desktop computer or in the side of your laptop. If you are using a laptop and your network adapter requires a dongle, the light may be on the adapter or on end of the dongle.
Within a second or two of connecting both ends of a network cable, the corresponding lights on your hardware should light up. This is where it's really nice to have a hub, as opposed to only a crossover cable: the hub will show a light for each correctly connected computer, printer, or other device, which makes troubleshooting that much easier. Note that the lights only confirm that the cabling is correct; they won't tell you if the drivers and protocols are correctly installed.
-
When measuring for cables, always add several extra feet to each cable; too long is better than too short. Also, bad cables are not uncommon, so have a few extra cables around in case one or more of those lights don't light up.
-
Shop around when looking for cables. Most of the huge mega-computer stores charge too much for cables; you can often find longer cables at a fraction of the price by shopping at smaller mom-and-pop computer stores.
-
When cabling, you'll need to use only category-5 patch cables except for the following situations. A category-5 crossover cable should be used instead to connect two computers directly (if you don't have a hub) and can also be used to connect two hubs together. In some cases where a DSL adapter or cable modem connects directly to a computer with a patch cable, a crossover cable would be required to connect either of these devices to a hub (naturally, consult the documentation to be sure).
-
If your cables are to pass through walls, it's possible to install category-5 wall jacks for the tidiest appearance. However, these accessories can be very expensive and may be unnecessary for a small home network.
-
If two more users are to share a printer, make sure the printer is in a convenient, central location. But, in most cases, a printer will be connected directly to a computer, such as the one shown in Figure 7-1, which means that it will need to be placed within a few feet of the computer.
Some printers can be hooked up directly to the network, eliminating the need for a dedicated computer to host them. While this typically adds cost, it means that you can print from any computer without first having to turn on another computer. If this option is not available for your printer, you can still hook it up to an external print server device.
-
When assigning roles to different computers, think about how often they'll be used. For example, a computer that provides an Internet connection for your network must be on for the connection to be active, so it's best to hook up your Internet connection to the computer that is most likely to be turned on at any given time. And a computer hosting a frequently-used shared printer or a lot of shared files will not only need to be turned on, but should be a fast system with lots of memory, so that it can handle the extra load.
7.1.3 Configuring Network Connections
The Network Connections window, shown in Figure 7-5, is the central interface used to configure the networking features in Windows XP. Go to Control Panel ![]() Network Connections or right-click the My Network Places icon and select Properties to open the Network Connections Window.
Network Connections or right-click the My Network Places icon and select Properties to open the Network Connections Window.
Figure 7-5. The Network Connections window, shown here with the default common tasks pane, is where you configure and manipulate all network resources in Windows XP.

Depending on your Explorer settings (see the discussion of the common tasks pane in Chapter 2), the appearance of your Network Connections window may be different, but all the required components will still be there. The exception is if you have the Show common tasks in folders option enabled and you're viewing the Network Connections folder from Explorer (with the folder tree pane). In this case, the common tasks pane will be hidden, and you won't have access to the Network Setup Wizard or the New Connection Wizard. Your best bet is to simply disable the common tasks pane entirely by going to Tools ![]() Folder Options
Folder Options ![]() General tab.
General tab.
If you haven't done so already, select Details from the View menu to see all the pertinent information. Then, to simplify the listing, go to View ![]() Arrange Icons by and turn off the Show in Groups option.
Arrange Icons by and turn off the Show in Groups option.
As its name implies, Network Connections lists all of the networking connections configured on your computer. Windows doesn't care how many computers are on your network, whether you're using a hub, switch, or router, or even what type of cabling you've used. Rather, the only thing you need to worry about in the context of this window is the individual connections attached to this computer.
In Figure 7-5, two physical network connections appear in the window, one for each network adapter installed in the machine. (The third, Analog Connection, is a virtual connection facilitated by your modem.) This hypothetical computer is also illustrated in Figure 7-3, the one encapsulated by the dotted rectangle. This rectangle, sometimes called a control volume, shows the scope of Windows XP's awareness of its role in your network.
7.1.3.1 Part 1: adding new connections
You should have a connection icon for each network adapter (NIC) installed in your system. Add a new network adapter, and if it has been properly installed, it will show up automatically in the Network Connections window.
Additionally, you might have one or more connection icons for so-called "soft" connections, such as Dial-up connections (for your analog or ISDN modem), PPPoE connections (for certain types of dynamic-IP DSL and cable modems), and VPN (Virtual Private Networking) connections. You can add a new connection by double-clicking New Connection Wizard, or, if you if you have the common tasks pane enabled, by clicking Create a new connecion. You can also go to Start ![]() Run, type icwconn1.exe, and click OK.
Run, type icwconn1.exe, and click OK.
The New Connection Wizard is fairly self-explanatory, but what may not be obvious is that you can not use it to add a new hard-wired connection. Instead, as mentioned above, such connections are added automatically as soon as Windows detects the corresponding hardware. If you're having trouble getting Windows to recognize a hardwired network connection, see Chapter 6.
The four options on the first page of New Connection Wizard are as follows:
- Connect to the Internet
-
You'll only need this option to add a Dial-up Internet connection or to configure PPPoE (used by DSL or cable connections that require a username and password). If you have a high-speed connection with a static IP address (including many DSL or cable connections), you won't need this wizard.
The next page has three choices, the second of which, Set up my connection manually, will be the appropriate choice for most users. The first option is basically only for those who wish to sign up for MSN (Microsoft's online service), and the third simply starts starts the setup program on whatever CD is inserted in your drive.
- Connect to the network at my workplace
-
This option is only used to set up a remote connection to a business network, either through a dialup connection or through VPN (Virtual Private Networking). See Section 7.2.6, later in this chapter, for details.
- Set up a home or small office network
-
This simply closes the New Connection Wizard and starts the Network Setup Wizard, discussed in the next section.
- Set up an advanced connection
-
The last entry here is used to set up other types of connections, such as those that use a single serial or parallel cable (called Direct Cable Connection in previous versions of Windows), or those that communicate wirelessly with an infrared port. While these types of connections aren't strictly network connections, Windows XP treats them as such, not only in this wizard, but in Explorer after they've been set up. The main difference with this type of connection is that one computer must be first set up to accept incoming connections before another computer can be connected to it.
After creating a new connection, I recommend renaming it so that it is easier to distinguish from any other connections you may have. To make any other changes to the new connection, right-click and select Properties, as described in the next section.
|
7.1.3.2 Part 2: working with connection properties
The Network Connections window lists all hardware and software connections currently configured in your computer. And if you're using the Details view, as shown in Figure 7-5, you'll also see such pertinent information has the type of connection, whether or not it is enabled and connected, the name of the hardware device to which it corresponds, and a few other useful tidbits.
Right-click any connection icon and then select Properties to view the settings for the particular connection. This is where most of your network settings will be configured. A typical connection properties sheet is shown in Figure 7-6.
Figure 7-6. Right-click a connection and select Properties to view and modify the settings for the connection.
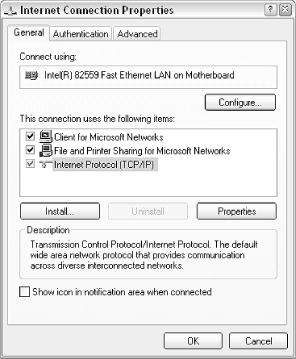
Depending on the type of connection you're viewing, the tabs that appear across the top of the dialog will vary. In addition, tabs by the same name will have different meanings for different connections, which can make things even more confusing.
For example, for LAN or High-Speed Internet connections, the list of the currently installed services and protocols is shown in the middle of the General tab page. But this list appears in the Networking tab for any Dial-up or Broadband connections. Either way, the list will actually be the same for all your connections, but only those items that are checked here will actually be active for any given connection. Figure 7-6 shows the entries installed on a typical system.
Prioritizing Network Connections and ServicesThere's a little-known setting you can play with that may improve performance on your network. In the Network Connections window, select Advanced Settings from the Advanced menu. The Adapters and Bindings tab allows you to prioritize your network connections. Use the up and down arrow buttons to the right of the upper list on this page to move the connection you use most to the top of the list. Likewise, the Provider Order tab allows you to prioritize your network services. In most cases, you'll want the Microsoft Windows Network entry to appear at the top of the list (although it typically won't be there by default), but you can prioritize any service you wish here. Click OK when you're done; the change will take effect immediately. |
Among the usual suspects here are Client for Microsoft Networks, an essential component for connecting your computer to a Microsoft network, File and Printer Sharing for Microsoft Windows, the service responsible for sharing files and printers over the aforementioned Microsoft Network, and Internet Protocol (TCP/IP).
Highlight Internet Protocol (TCP/IP) in the list, and click Properties to view the TCP/IP Properties window shown in Figure 7-7. This dialog is used, among other things, to specify the IP address for static IP connections.
Figure 7-7. The properties sheet for the TCP/IP protocol allows you to set the IP address, DNS server addresses, and other settings required by some connections.
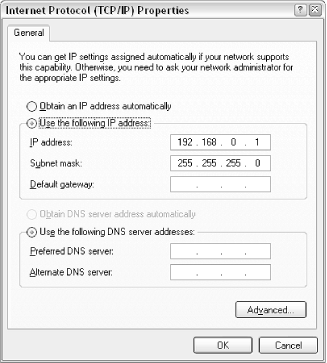
All network connections that use the TCP/IP protocol (explained at the beginning of this chapter) have an IP address; this includes your Internet connection and any connections to your local workgroup alike. However, it's not always necessary to actually set an IP address. The following tips should help you determine whether or not you need to set the IP address for a particular connection and which IP address you should use:
-
No two computers should have the same IP address. This applies to two computers in your local network or two computers on the Internet on opposite ends of the planet.
-
If your Internet connection has a dynamic (changing) IP address, select the Obtain an IP address automatically option and leave the rest of the fields blank. This typically applies to Dial-up connections, as well as DSL and cable connections that require a login with a username and password (see the discussion of PPPoE, later in this chapter).
In some cases, Windows will be able to detect the IP address and other settings for Internet connections that have static IP addresses. If Windows cannot auto-detect your settings, you'll have to enter the IP address, subnet mask, gateway, and nameserver addresses, as provided by your Internet service provider.
-
In the example in Figure 7-7, the IP address is set to 192.168.0.1, which implies that this connection is used to hook the computer up to a Microsoft workgroup. In fact, the entire 192.168.0.xxx subnet which includes 192.168.0.1, 192.168.0.2, 192.168.0.3, and so on is typically used by Windows to form its workgroups.
-
It's up to you whether or not the computers in your local workgroup have fixed IP addresses:
-
If you leave these fields blank, Windows will automatically assign an unused IP address to itself when it's first connected (or when you boot).
-
If you specify fixed IP addresses for all of the computers in your LAN, it will take a little bit of extra initial effort, but the reward will typically be a more reliable and responsive peer-to-peer workgroup. Unless you have a specific reason to do otherwise, you'll be better off with this option.
It's also possible to mix and match static-IP and dynamic-IP computers on the same network, but you'd be asking for trouble. For example, say you have three computers, one set to 192.168.0.1, one set to 192.168.0.2, and the third set to nothing. Then, say you boot up the first and third comptuers, and the third automatically assumes the 192.168.0.2 address, since it's available. The result is that when the second computer is eventually booted, it will be unable to join the network since its IP address is already taken.
-
-
It's possible for a computer to have more than one IP address. For example, the right-most computer in Figure 7-3 has two connections: one for the workgroup and one for the Internet connection. Each connection will have its own IP address, either specified in the TCP/IP properties window or assigned automatically.
-
If you're using a router, as described in Section 7.2.3, later in this chapter, it will throw something a little extra into the mix. In this case, a single network connection going to each computer will handle both the Internet connection and the workgroup connection. The purpose of the router in this situation is to not only keep the IP addresses straight, but to route network traffic appropriately.
-
Windows 9x/Me computers can have trouble connecting to XP machines in the same network, although they're supposed to be compatible with one another. If this happens , try specifying IP addresses for all computers, and make sure that no computers are using the obsolete NetBEUI protocol.
Also of interest in the connection properties Windows is the Advanced tab, used to enable Internet Connection Sharing and Windows XP's built-in firewall feature, both described later in this chapter.
The Authentication tab, found in the properties windows of LAN or High-Speed Internet connections, is used only for wireless networks, despite the rather ubiquitous-sounding name. For user authentication, see Chapter 8. Likewise, the Security tab, found in Dial-up and Broadband connections, is used only to control how the username and password are transmitted across the connection, and is not related to actual security features in Windows XP.
For more extensive and detailed documentation on all of the elements in these dialogs, see Windows XP in a Nutshell (O'Reilly).
7.1.3.3 Part 3: connection status and other ways to manipulate network connections
By default, all hard-wired network connections (also known as LAN or High-Speed Internet connections) are enabled when Windows first boots. This is contrary to Dial-up and Broadband connections, which are disabled by default.
LAN or High-Speed Internet connections can be enabled or disabled by right-clicking their icons, and selecting Enable or Disable, respectively. Disabling interconnection of this type has the same effect as physically unplugging the cable from your computer. You can also double-click a connection to view its Status window, and click Enable or Disable, respectively.
Dial-up and Broadband connections, on the other hand, need to be manually connected before they will function. Simply double-click, or right-click and select Connect, to initiate a manual connection. And when you're done, right-click and select Disconnect. Dial-up connections also, by default, have an icon that appears in the notification area (tray) when they're connected so, you can double-click the tray icon to view the Status window, or right click the icon to view other options.
To enable or disable the tray icon for any type of connection, right-click the connection, select Properties, and change the Show icon in notification area when connected option (located under the General tab) as needed.
In addition to Properties, Enable/Disable, and Connect/Disconnect, there are other items available on some connection icons' context menus, depending on the connection type:
- Repair
-
The Repair command reinstalls the drivers associated with the connection. If a connection does not appear to be working, try disabling it and then re-enabling it (or disconnecting and then re-connecting, if applicable). If that doesn't work, then try using the Repair feature.
- Set as Default Connection/Cancel as Default Connection
-
This option is available only for Dial-up and Broadband connections, and is used in conjunction with Windows' ability to automatically dial a connection as needed. Go to Control Panel
 Internet Options
Internet Options  Connections tab to configure this feature. Note that to a black checkmark in a circle will appear over the connection icon for any connection that is set as the default.
Connections tab to configure this feature. Note that to a black checkmark in a circle will appear over the connection icon for any connection that is set as the default. - Bridge Connections
-
Simply put, a network bridge allows data to be transferred between two (or more) different networks. In effect, a bridge turns you computer into a router of sorts, but with the advantage of allowing you to combine two otherwise incompatible networks. Windows XP supports only one bridge at any given time, but a single bridge can contain as many different connections as you want. Most users will have absolutely no use for this feature. To initiate a network bridge, select at least two connection icons, right-click, and select Bridge Connections (or go to Advanced
 Bridge Connections) to create a network bridge between the connections.
Bridge Connections) to create a network bridge between the connections.
EAN: 2147483647
Pages: 78
