Customize Preferences
With eight sets of customizable preferences, Adobe almost lets you design your own custom version of Illustrator. I won t detail every customizable option here. In many cases, I ll note preference options throughout the book where they are relevant to the feature being explored. But you will want to be aware of some preferences as you start out in Illustrator. To access the whole set of preferences, choose Edit Preferences in Mac OS9 and Windows or Illustrator Preferences in Mac OSX and choose from one of the sets of definable options.
Once you open the Preferences dialog box, a drop-down menu at the top of the dialog box allows you to switch between any of the sets of preferences. The following sections summarize the customizing features available in each set of preferences.
Set General Preferences
The general set of preferences is a real mixed bag of features hardly anyone uses, but some features are important to know about.
One of the more useful options, the Keyboard Increment setting defines how far a selected object moves when you press the up, down, right, or left arrow key on your keyboard.
The Corner Radius box defines how round the corners generated by the Rounded Rectangle shape tool will be. Higher values create more rounded rectangles.
You ll probably want to leave the rest of the general settings at their default state, as shown in Figure 2-5, unless you recognize one you know you want to change.
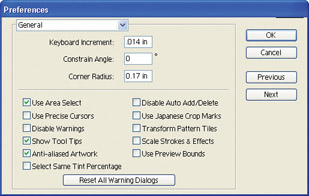
Figure 2-5: Defining general preferences
Set Default Type & Auto Tracing Preferences
The Type Options area of this dialog box defines how type is altered when you use special keyboard shortcuts for type formatting features such as type size and leading (space between lines), tracking (space between characters), and baseline shift (the distance by which superscript characters are raised and subscript characters are lowered ). These features are used by type specialists. The keyboard settings can be defined by choosing Edit Keyboard Shortcuts.
Auto tracing preferences define how the Auto Trace tool works when it converts imported bitmaps to vectors. Auto trace tolerance values can range from 0 to 10. This setting determines how carefully the Auto Trace tool adheres to the shape of the object being traced. Lower values trace more accurately, while higher values smooth out irregularities in the outline of the traced bitmap.
The auto trace gap setting defines how large a gap between lines to ignore when a bitmap image is traced when converted to a vector. Smaller values allow Illustrator to connect lines that come close to connecting in the original traced bitmap. The range for gap settings is from 0 to 2, as shown in Figure 2-6.
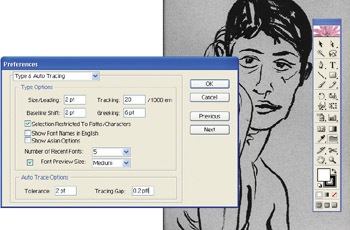
Figure 2-6: A low auto tracing gap setting will produce more accurate conversion from bitmap to vectors.
Define Units & Display Performance
The units preferences define units of measurement for objects in Illustrator. You can define three separate units of measurement:
-
General defines the unit of measurement used to size objects, determine your page size, and so on.
-
Stroke sets a unit of measurement for stroke (outline) thickness .
-
Type defines a unit of measurement for text size (usually points for printing projects, and occasionally pixels for text destined for the Web).
Figure 2-7 shows typical settings for printed copy. Printed output often uses points, inches, or centimeters as units of measurement.
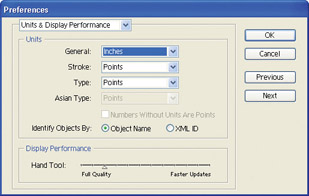
Figure 2-7: Setting units of measurement for a typical print output project
The display performance settings regulate how your graphical memory manages movement around your image with the Hand tool. Dragging the slider toward the Full Quality (left) side of the scale maintains a more accurate image as you scroll with the Hand tool, while dragging the slider towards the Faster Updates (right) edge of the scale allows the image to re-resolve more quickly as you scroll with the Hand tool.
Previous to Illustrator CS, older versions of Illustrator allowed you to define how much memory to set aside for undo operations (Edit Undo) in the Preferences dialog box. Illustrator CS automatically allows as many undos as your system s memory will support.
| Note | The Object Name and XML ID option boxes are used for the very complex and rather esoteric programming of objects in Illustrator and are beyond the scope of this book. |
Set Guides & Grid Preferences
Grids are sets of regularly spaced horizontal and vertical lines that don t print but are used to make it easier to locate objects. Guides are custom-defined horizontal or vertical lines that are used the same way.
The preferences for grids and guides define how customized these elements appear on your page. You ll learn to define and view grids and guides in the Turn on Grids and Snap Options section coming a bit later in this chapter.
Define Smart Guides & Slices Preferences
Smart Guides are different than the just-mentioned guides. They re not lines on your page, but instead they display helpful information about objects that you point to or select. This info is especially useful when you are getting acquainted with Illustrator.
If you re using Smart Guides to help you get familiar with how Illustrator works, you ll probably want to leave the default settings in this dialog box alone so that you get the most possible help when you point to an object. In Figure 2-8, the Smart Guides are identifying an anchor point. You turn Smart Guides on (or off) by choosing View Smart Guides from the menu.
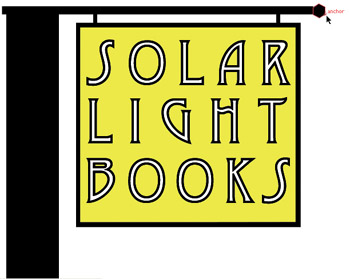
Figure 2-8: Smart Guides showing that an anchor point has been selected
Slicing cuts an image into separate regions that can be saved separately. The Slice options make it easier to keep track of slices. Slices are explained in Chapter 23 as part of discussing how to prepare illustrations for the Web.
Control Hyphenation Preferences
The hyphenation preferences allow you to choose a language dictionary from which to apply hyphenation to text. Choose a language from the Default Language drop-down list.
The Hyphenation dialog box also allows you to create a list of words that you don t want Illustrator to hyphenate . Or, if you want to add a word with preferred hyphenation, you can enter a word with a hyphen where you want hyphenation to occur. (For instance, type non- fiction to ensure that nonfiction is always hyphenated between the n and the f .)
Define Up Plug-Ins & Scratch Disks Preferences
The plug-in preferences allow you to define a folder with any plug-in programs you might have that are compatible with Illustrator. The Scratch Disks preference dialog box has two drop-down menus , Primary and Secondary, which define where Illustrator will store temporary files while the program is running.
Pick fixed disks (not R/W CD, Zip, or floppy disks) because you are defining where files essential to the operation of Dreamweaver will be temporarily stored, and if you assign these files to a zip drive, R/W CD or other removable medium, Dreamweaver won t work properly when those disks are removed from your computer.
Set Default File & Clipboard Settings
The file and clipboard settings preferences define how files are saved and how objects are saved through the clipboard. Leave the clipboard setting at AICB because it supports more features than PDF. The best files setting to use will differ depending on your operating system. Mac users can append extensions (such as AI) to files, which make them more accessible to PC users.
The Update Links drop-down menu defines how linked images within a file are updated. You ll explore how linked images work in the next chapter in this book, when you learn to import bitmaps (and other files) into Illustrator documents.
Set Up Workgroup Preferences
The workgroup preferences are used with files that are shared over a server. They re used when several designers are working with the same set of files. These preferences allow you to have Illustrator prompt for approval when a file is checked out from the server or updated to the server.
EAN: 2147483647
Pages: 175