Print on Your Own Printer
If you need to produce just a small number of copies of your illustration, it might be appropriate to use your desktop printer. Modern desktop printers do a reasonably good job of presenting the colors you have assigned in Illustrator.
Beyond that, technological developments have made it possible and financially wise for many companies and organizations to invest in commercial-quality printers for runs of up to several thousand copies of a publication. You ll manage your print job using Illustrator CS s improved Print dialog box. The new Print dialog box allows you to preview how your document will be cropped when printed. By default, the printable section of your illustration is generally the section of the artboard within the page layout.
Select File Print to open the Print dialog box. The General category replaces your operating system s basic print dialog box and allows you to control basic print features such as choice of printer and scaling. (The options are no scaling, scaling to fit your printed page, and custom scaling.) In addition, you can use the Print Layers drop-down list to choose between printing visible and printed layers (the default), visible layers, or all layers .
You can define cropping options in the Setup category of the Print dialog box. Aside from cropping to the artboard, you can crop to the artwork s bounding box (the rectangle around the actual artwork in your document) or to crop marks (created by drawing over your document with a rectangle and choosing Object Crop Area Make). Figure 22-2 shows the options for cropping in the Print dialog box.
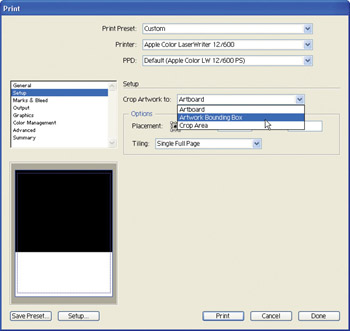
Figure 22-2: Choosing options for cropping a document
The Marks & Bleed category in the Print dialog box allows you to print any or all of the trim marks, registration marks, and other information a commercial printer might want. Normally you won t use these features when printing from your own printer.
The Output category allows you to print separate sheets for separated colors (cyan, magenta , yellow, and black). Color separations are not normally used for projects that are printed from your own printer.
The relevant option for using your own printer in the Graphics category of the Print dialog box is the Flatness slider. The Automatic check box is usually appropriate for printing on your own computer, but you can deselect it and manually define flatness using the slider, electing any setting from Quality (the best quality for curves) to Speed (the lousiest quality ”curves will be distorted but printing is fastest ).
The Color Management category in the Print dialog box reflects the color settings you have defined for your document.
The Advanced category allows you to choose printer resolution ”either High, Medium, Low, or custom settings (click the Custom button). These options vary depending on the capacity of your printer. You can also use the Overprints drop-down menu to define how to manage overprints . The concept of overprinting is explained in the Overprint section later in this chapter.
The Summary category of the Print dialog box lists your settings and even allows you to save them as a text file by clicking the Save Summary button. The Summary category also lists potential issues that can affect your printing.
EAN: 2147483647
Pages: 175