PERFORMANCE OPTIMIZATION OF THE ICA CLIENTS
| | ||
| | ||
| | ||
PERFORMANCE OPTIMIZATION OF THE ICA CLIENTS
Many optimization settings can be set to improve the ICA client user experience. Although most of these settings only make a difference (and are only necessary) with slow or highly latent connections, one of these featuresSpeedScreen Browser Acceleration improves the user experience even when bandwidth is not limited.
SpeedScreen Browser Acceleration
This feature, first introduced with MetaFrame XP Feature Release 3 and ICA client version 7.0, has been consistently enhanced with each new release since. It is available to users running Internet Explorer 5.5 or later and enhances the speed at which images are downloaded and displayed within the ICA client.
SpeedScreen Browser Acceleration is enabled on the server by default when Presentation Server is installed. To configure or enable/disable SpeedScreen Browser Acceleration on the server, from the Citrix Management Console, right-click the top-level farm and choose Properties. From the Properties menu, choose the SpeedScreen Browser Acceleration property. Figure 14-3 shows the SpeedScreen Browser Acceleration Properties page.
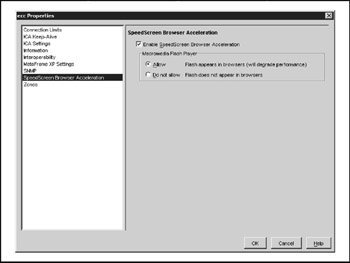
Figure 14-3: The SpeedScreen Browser Acceleration Properties page
If SpeedScreen browser acceleration is enabled on the client, but not the server, SpeedScreen browser acceleration is disabled.
Optimization of ICA Connections for Wireless Wide Area Networks and Other Highly Latent Connections
Millions of Presentation Server users today access their applications over a local area network (LAN). Thanks to the low latency and high bandwidth afforded by the LAN, the user's experience is normally indistinguishable from having the applications running locally on a PC.
As we move outside of the LAN, though, the connection choices for users to connect to their Citrix applications in many geographies are slim, and the relatively new solutions offered by wireless WAN (wWAN) carriers like DirecPC satellite and mobile wireless carriers like Sprint/Nextel, T-Mobile, Verizon, and others offer a tremendous solution in the Citrix environment. By providing truly anytime - anywhere access to the Citrix environment, these solutions enable even traveling laptop carriers to stay connected everywhere, sans the airplane itself (although Boeing is working to provide satellite connectivity on planes as well).
Wireless WANs, however, present the challenge of lower bandwidth and higher latency, as well as jitter (variable latency).
These issues can be so pronounced in wWANs that the user experience is degraded to the point of being unacceptable.
| Tip | Throughput and latency are the two elements that define the speed of a network. Throughput is the quantity of data that can pass from source to destination in a specific time. Round-trip latency is the time it takes for a single data transaction to occur (that is, the time between requesting data and receiving it). Although most literature from wWAN providers focuses on throughput, the latency is far more important to Presentation Server usability. When shopping for a wWAN carrier, check on their latency. |
The underlying wireless networks are based on circuit-switched voice architectures, which do not contain efficient mechanisms for sending data-link layer acknowledgments. To improve data efficiency, the networks typically wait for multiple frames to arrive before replying with an acknowledgment. This delay is directly reflected in the packet latency.
Latency has a critical impact on the Presentation Server user experience, since every user action must travel across the network from the client to the server, and the server response must return to the client before the user sees an update. On a LAN, latency is typically very lowless than 10 ms. Latencies on wired WANs, however, are typically in the 50200 ms range, while wireless WANs are usually in the 3003,000 ms range.
Latency normally increases with a corresponding increase in the size of the TCP packet. On a LAN, this increase is barely noticeable, since ample bandwidth is generally available. On a wired WAN, it typically has a minor impact. On a wWAN, for example, the latency for a 32-byte packet may be 400 ms, while the latency for a 1,460-byte packet may be significantly more, at 1,800 ms. This high (and variable) latency on a wWAN can significantly interfere with a Presentation Server session to the point where the user may find the experience unacceptable.
Citrix provides a variety of features and settings that can be set and configured to improve the user experience with wWANs. It is important to note that these changes do not raise the user experience to the level of a wired WAN connection, but they do take the user experience from unbearable to bearable. It is also important to note that these features are not available with the Microsoft Remote Desktop Client.
Since our recommendation for all remote users is to utilize the Presentation Server Web Interface client, the client settings discussed will be implemented on the Web Interface server. We recommend setting up two distinct Web Interface sites, one for slow connections and the other for standard connections, as some of these settings will remove features that users on LANs and wired WANs will want to maintain. If users are using a custom-configured Program Neighborhood Client, the settings referenced can be performed on the client.
The settings and features that can be set and optimized include
-
– Enable SpeedScreen3 Text Entry Prediction
-
– Enable Maximum Data Compression
-
– Enable Mouse Movement and Keystroke Queuing
-
– Enable Persistent Cache
-
– Optimize IIS to cache images and utilize the Cache-Control HTTP Header
Enabling SpeedScreen Text Entry Prediction
Citrix developed the SpeedScreen Text Entry Prediction features to improve the user experience over high-latency connections. SpeedScreen improves the user experience by providing immediate mouse and keyboard feedback to the client (see Figure 14-4), effectively making the connection appear real-time even when it is significantly delayed. Text Entry Prediction is only available if a client is connecting to a server that is configured for Text Entry Prediction.
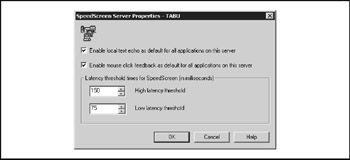
Figure 14-4: The SpeedScreen Latency utility
There are two specific actions that the SpeedScreen Text Entry Prediction feature will take when turned on (or when high latency is detected ):
-
– Local Text Echo Local Text Echo allows the ICA client software to create font characters locally on the client device without waiting for them to be sent to the Presentation Server server and then updated on the client display. When a session begins, the ICA client sends the server a list of fonts installed on the client device. As a user types a font, the local font is displayed the instant the key is depressed, giving the user immediate feedback. This feature is very useful for users over high-latency connections who do a lot of typing, as it removes the annoyance of waiting for the typing to catch up.
-
– Mouse Click Feedback When Mouse Click Feedback is enabled, the cursor on the client changes from the normal select pointer (usually an arrow, depending on the mouse pointer scheme chosen ) to the working-in-background pointer (usually a pointer with an hourglass). Since mouse click feedback is performed on the ICA client, the client can provide instant click feedback to the user, even if the server hasn't recognized the click yet. Anyone who has worked on a very slow PC understands how useful this feature is in reducing frustration caused from clicking multiple times on an object when it isn't clear whether the first click actually worked. When the server finally catches up with the number of clicks implemented, multiple instances are now open , and the user experience spirals downhill from there.
When the client is set to Auto, the default server settings turn these features on when the server sees latency of 500 ms or more. We recommend changing the default SpeedScreen Latency Threshold settings to 150 ms for the high-latency threshold, and 75 ms for the low-latency threshold. These settings ensure this feature is indeed activated at times when user experience is poor.
For known, slower connections (for example, if you are connecting over a wWAN or dial-in connection), set the client mode to On to force the feature on, regardless of the latency detected by the server.
To set the client mode to On via the Web Interface server, edit the template.ica file and add the following entries:
ZLMouseMode 1 (0-disabled, 1-enabled, 2-auto) ZLKeyboardMode 1
Enabling Data Compression
Data compression improves the user experience for low-bandwidth connections. The ICA client compresses the data on the client side, and the Presentation Server server decompresses the data on the server side. This compression and decompression inflicts a processor performance penalty on both the server and the client, but with the current processor power available on both sides, this penalty is negligible. Citrix's internal test statistics show that ICA compression produces an average ratio of two-to-one, and higher ratios when highly graphical pages and print jobs are employed.
It is important to note that if ICA compression is enabled, a network compression tool such as Packeteer's Xpress, Expand's ACCELERATOR, or Verizon Wireless's Ven-turi Software Technologies will not improve performance. In fact, these tools often slow performance and cause other problems when ICA compression is enabled.
To enable maximum compression via the Web Interface server, edit the template.ica file and add the following entries:
Compress On MaximumCompression On
Queuing Mouse Movements and Keystrokes
Clicking the Queue Mouse Movements And Keystrokes check mark in the client settings causes the Program Neighborhood client to send mouse and keyboard updates less frequently to the Presentation Server server. Check this option to reduce the number of network packets sent from Program Neighborhood to the Presentation Server server. Intermediate mouse packets are discarded and the number of keystroke packets are coalesced into a single larger packet.
To set the mouse movement and keystroke queuing settings on the Web Interface server, edit the template.ica file and add the following entries:
MouseTimer 200
(This setting can be varied, but increasing this value too much could degrade interactive response.)
KeyboardTimer 50
(This setting can be varied as well, but again, increasing this value too much could degrade interactive response.)
Enabling Persistent Cache
Enabling persistent cache decreases logon time and improves the performance of graphics operations during an ICA session. Since this feature requires local disk or firmware space, it is not available for some ICA clients (Windows CE thin clients, for example, as generally these devices do not have sufficient local storage space to maintain the cache files).
To enable the persistent cache feature on the Web Interface server, edit the template.ica file and add the following entry:
PersistentCacheEnabled On
Using the Cache-Control HTTP Header in IIS
Microsoft Internet Information Server (IIS) can be configured to improve the browsing experience of the Web Interface Web site for wWAN users. These configurations are based on client-side caching of the Web Interface images. As IIS settings are beyond the scope of this book, please refer to Microsoft IIS documentation for more information on cache settings.
EAN: 2147483647
Pages: 137