Additional Trimming Methods
| [ LiB ] |
Additional Trimming Methods
Back in Chapter 4, "Trimming," I praised Avid Xpress Pro's trimming capabilities. But I neglected to cover some of the strongest trimming tools known to any editor. These "tools" or better yet, methods of trimming, are what nonlinear editing is all about. The strength and beauty of these tools is their simplicity. These trimming methods are called slipping and sliding .
Slipping
Any material that you added to the Timeline can be trimmed as far as its length. If a clip has "handles" on the beginning and end, it can also be slipped. Slipping changes the material inside of the clip, but does not change its duration. Basically, slipping allows you to move the IN and the OUT points of a shot already edited in the Timeline. This effect happens totally in the Timeline. You cannot slip an edit until the clip is already in the Timeline.
To perform a slip, position your cursor above the top track in the Timeline and drag a lasso from right to left around the entire clip in the Timeline. This might be tricky at first, but you'll get used to it (see Figure 5.14).
Figure 5.14. Dragging a lasso around the beginning of a clip and the end will toggle you into the Slip mode.
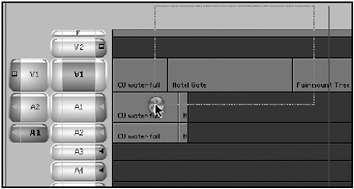
Notice you'll enter the Trim mode but, instead of having one edit point highlighted you'll have a pink roller at the beginning of the clip and one at the end. The Record window also toggles into four screens (see Figure 5.15).
Figure 5.15. The Slip mode displays four screens.

The first picture is the last frame of the outgoing clip before the clip you're slipping. This frame is fixed. It will not change. The last picture is the first frame of the incoming shot after the shot you're slipping. This frame is also fixed and will not change. Keep in mind the beauty of slipping is that the duration of the clip will not change, just the media inside of it.
The two middle pictures are the frames you'll be concerned with when performing a slip. These pictures represent the first and the last frame of the clip you're slipping. These frames are not fixed. They will update as you perform the slip.
To perform the slip, use any of the trimming methods covered in Chapter 4. You can type in a value, use the trim keys, or just click and drag one of the rollers forward or backward in the Timeline. Dragging to the right reveals material earlier and dragging to the left reveals material later. In the following example, notice that the fish now starts out farther to the left in the frame. Also notice that the clip did not change in length (see Figure 5.16).
Figure 5.16. The shot is changed but not its duration.

Slipping a shot is limited only by the amount of material that was recorded. Any shot can be slipped, including audio clips.
Sliding
Another method of fine-tuning material already in the Timeline is to perform a slide. Instead of changing the material inside of the clip, as slipping does, sliding changes the material on either side of the clip. The results are much different. When you perform a slide, you're moving material either earlier or later in the Timeline and changing the duration of both the previous and next shots.
To enter into the Slide mode, lasso the clip in the Timeline similar to the way you did for a slip, but this time hold down the Option key (Macintosh) or Shift+Alt keys (Windows). This time the pink trim rollers are attached to the outside of the clip (see Figure 5.17).
Figure 5.17. The Slide mode. Notice the rollers are on the outside of each transition.
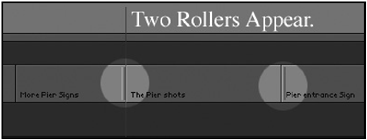
You'll again see the four pictures displayed in the record screen. This time the first and last pictures are not fixed. They will be updated as you perform the slide. The middle pictures, which represent the clip you're sliding, are fixed (see Figure 5.18). The overall length of your sequence will not change but the length of the clips on either side of the shot you're sliding will change.
Figure 5.18. Sliding does not change the duration of the clip, simply the clips prior to and after the clip.
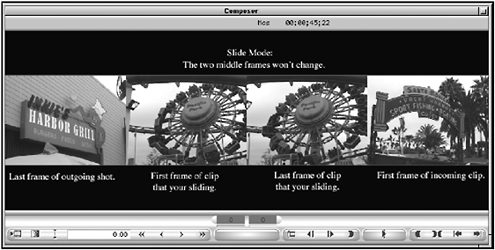
To slide an edit, use any of the trimming methods. As with slipping, sliding a shot is limited only by the amount of extra material on the shot prior to the clip and the shot after the clip.
Both slipping and sliding are powerful tools. Without such tools, basic tasks , such as starting a cutaway, would require numerous steps.
| [ LiB ] |