Segment Mode Editing
| [ LiB ] |
Segment Mode Editing
While slipping and sliding are certainly powerful tools, Avid Xpress Pro also provides you with tools that make moving clips around within the Timeline extremely easy. These tools are called segment mode buttons , and resemble the overwrite and splice edit buttons (see Figure 5.19).
Figure 5.19. The segment mode buttons.
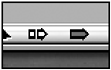
Lifting and Overwriting
The first button you'll explore here is the Lift/Overwrite Segment Mode. This button, as its name suggests, lifts clips in the Timeline and overwrites them in another area. The result is a black or filler area where the clip used to be.
To use this mode, simply click the button and click a clip in the Timeline you would like to move. As you hold down the mouse button, you'll be able to drag the clip to another position in the Timeline. If you want the segments to snap to points or transitions, you can turn on an option in the Timeline Settings from the Project window. Open the Timeline Settings by double-clicking Timeline Settings in the Project window. Click on the Edit tab and choose Default Snap-To Edit. Now as you move the clip, you'll notice that it snaps to the head frame of each edit (see Figure 5.20).
Figure 5.20. Moving a clip with the Snap-To option on snaps the clips to head frames of other clips.
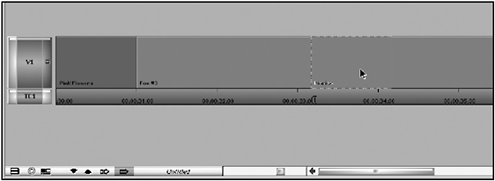
If you need to snap a clip to a certain position between another clip in the Timeline, you need to move the Position Indicator to that location first or mark an IN or OUT point. IN points, OUT points, and the Position Indicator act as edit marks and will allow you to position a clip exactly at the location you want. You can also snap to the last frame of a clip by holding down the Option key (Macintosh) or Alt key (Windows) as you drag the clip (see Figure 5.21).
Figure 5.21. Snapping a clip to a tail frame of another clip.
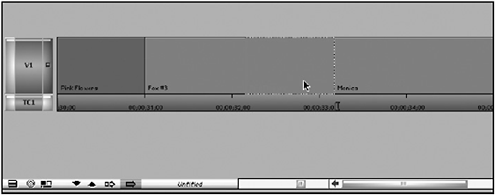
To move multiple clips, hold down the Shift key and click on all the clips you want to move. The clips can be moved only if they are not separated (see Figure 5.22).
Figure 5.22. You can move multiple clips.
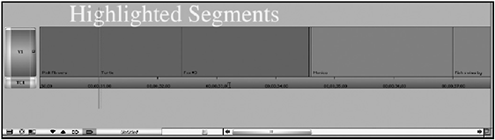
Extracting and Splicing
The other segment mode button is Extract/Splice-in Mode. This button extracts material from its current position and splices it in a new position. Using this key will not change the duration of your sequence. Because the clip is extracted out, there is no filler material inserted into the Timeline. The clips are pulled together (see Figure 5.23).
Figure 5.23. Using the Extract/Splice segment mode button.
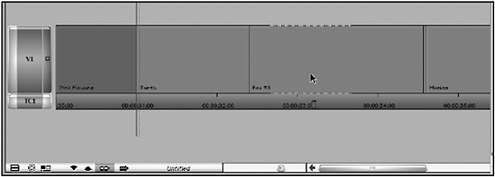
To use this mode, click on the yellow Extract/Splice mode button and select the clips you want to move. While holding down on the mouse button, drag the clip to the new location in the Timeline. If you have the Snap-To option on, the segments snap to the head of clips. Holding down the Option key (Macintosh OS) or the Alt key (Windows) while dragging snaps the clip to the tail frame of other clips when Snap-To is turned on.
NOTE
![]() NOTE
NOTE
Moving clips with the Segment mode buttons can ignore sync locks (covered in Chapter 7, "Working with Audio"). Keep in mind that breaking sync audio is extremely easy when using these buttons.
Deleting Using Segment Mode Buttons
Another great thing about the segment mode buttons is that they can be used to delete clips within the Timeline. If you want to quickly remove several shots from the Timeline, the segment mode buttons are the way to go. Click either the Lift/Overwrite button or the Extract/Splice button and click on the clips you want to remove. Once the clips are highlighted, press the Delete key on the keyboard.
If you highlighted the clips using the Lift/Overwrite key, filler or black will now replace the deleted clips. This is a great way of maintaining sync by simply lifting material out and leaving the rest of the Timeline intact.
If you highlighted the clips using the Extract/Splice Mode, the Timeline will be "pulled" together, leaving no gaps or holes. This too can be useful when you want to shorten a sequence quickly but can also break sync between clips.
NOTE
 TIP
TIP
Clips can also be moved up and down tracks (see Figure 5.24).
Clips can be moved up or down onto tracks.
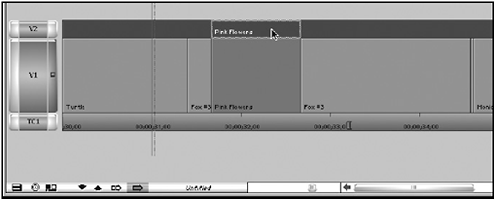
Don't forget to move audio tracks when working with clips that contain audio.
Click on filler tracks between clips if you need to move an entire group of clips.
If a clip has a segment effect on it (covered in Chapter 9, "Advanced Effects"), clicking the clip with a segment mode button and pressing delete will delete only the effect, not the clip.
Remember, segment mode buttons can ignore sync locks, not track locks.
| [ LiB ] |