Setting Up Your Camera or Deck
| [ LiB ] |
Setting Up Your Camera or Deck
Before any editing can happen, you need to capture or import some sort of media. Capturing or digitizing material converts your footage into Avid media files. These files can be stored on your internal hard drive or an external hard driveyour choice. All the media files you create will reside in a folder called OMFI Files.
To start a capturing session, start a new project, if you haven't already. In your new project you'll need at least one bin to capture your material into. As you capture material, this is the bin in which your footage will be saved.
Before you begin capturing you can configure your camera or deck to communicate with the Avid Xpress Pro software. Essentially this lets the Avid software know what kind of device you're capturing from and how it is hooked up to your computer.
In your Project window, select the Settings tab, scroll down to Deck Configuration, and double-click to open its settings (see Figure 2.1).
Figure 2.1. The Deck Configurations settings allow you to assign a deck to be hooked up to Avid Xpress Pro.
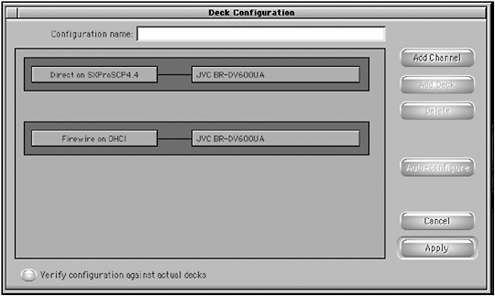
If the large gray box, left of the buttons is empty, you need to add a channel by pressing the Add Channel button. A channel is simply a route or path on which the device you're going to hook up to Avid uses. For example, you can have several channels if you are hooking up several different decks. Each channel refers to a certain deck or device. In the box on the left, you can adjust which channel your VTR or camera is hooked up to. Your channel type can be set to FireWire or Direct (see Figure 2.2). If you're simply using the Avid Xpress Pro software without any additional hardware, your cameras or decks can only be hooked up via FireWire. FireWire is the cable that is hooked up between your camera or deck and your computer. If you're using Avid Xpress Pro Mojo, you'll have different options.
Figure 2.2. Setting the channel type enables you to choose FireWire or Direct.
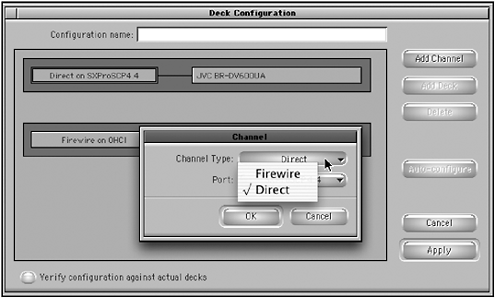
-
FireWire Use this as your channel if you're connecting a camera or VTR using FireWire.
-
Direct Use the direct channel if you are connecting a deck to a serial port, using a transcoder or Avid's Mojo to capture footage. A transcoder can be used to transform one video signal into another. For example, a transcoder can transform an S-video signal into a component signal.
Next, you have to select which port you are connecting to the deck. Because your computer has several ports, you need to identify which port is being used for which device. Choose OHCI if FireWire is your channel. (OHCI stands for Open Host Controller Interface. This is Avid's way of controlling a DV deck.) Windows users choose COM1 or COM2 if your channel is direct. If you're not sure which port should be selected, check the nine-pin serial port connectors on the back of your system. If there are no labels on the ports, check the documentation that came with your system.
Avid Xpress Pro also needs to know which kind of device you are using to capture. Double-click on the left box in the channel you're applying your settings to. This will open a Deck Settings dialog box (see Figure 2.3).
Figure 2.3. Selecting the device. Notice in this example you're capturing from a Canon XL 1s camera.
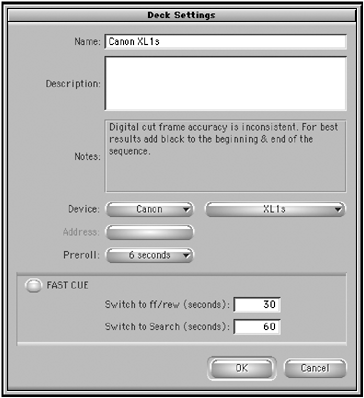
Consider Deck Configurations as simply assigning which deck or device is hooked up to your computer via which port. Avid Xpress Pro allows you to have several channels simply due to the fact you can hook up several devices to different ports.
You can also set the preroll (how much the tape will roll forward before capturing) to any value between 1 and 30 seconds. Preroll allows the deck and picture to stabilize before capturing occurs. The default is 6 seconds, which is an industry standard. In this window, you also have the option to use Fast Cue. Fast Cue rewinds or fast forwards your deck or camera when searching for a clip.
If you plan on always using this same configuration (same deck, same port, and so on), you'll never have to adjust these settings again as long as your camera or deck is always connected to your computer prior to launching the Avid Xpress Pro software.
| [ LiB ] |