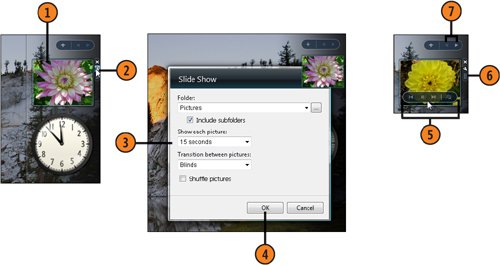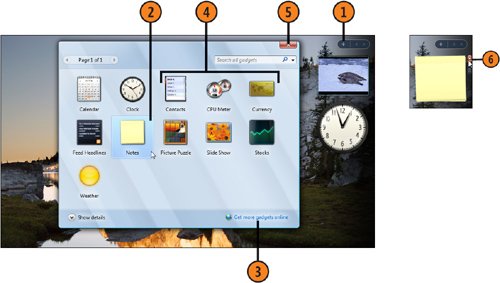| Gadgets are nice little programs that sit quietly on your Desktop doing their own specific thing, usually without your having to do much to make them work. Control the Gadget  Point to the gadget you want to control. Point to the gadget you want to control.
 Click the Options button. Click the Options button.
 Make whatever settings you want. Make whatever settings you want.
 Click OK. Click OK.
 Point to the gadget again, and control it using any controls that appear. Point to the gadget again, and control it using any controls that appear.
 To move the gadget up or down the Sidebar, or to move it off the Sidebar, point to the gadget's handle, and drag the gadget into the position you want. To move the gadget up or down the Sidebar, or to move it off the Sidebar, point to the gadget's handle, and drag the gadget into the position you want.
 If you've added more gadgets than will fit in a single column, click the left or right arrow to see your additional gadgets. If you've added more gadgets than will fit in a single column, click the left or right arrow to see your additional gadgets.
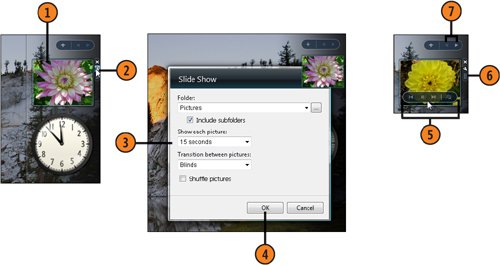 See Also  | "Controlling the Sidebar" on pages 4647 for information about displaying the Sidebar if it isn't already displayed. |
Tip  | Each gadget is an individual program that works in its own way. Therefore, the controls for using it, as well as its options, are different for each gadget. |
Try This!  | Right-click a gadget, point to Opacity on the shortcut menu that appears, and choose an opacity percentage from the submenu that appears. Right-click the gadget again, and choose Remove From Sidebar. Right-click the gadget again, and choose Attach To Sidebar. |
Add or Delete Gadgets  Click the Gadgets button to display the Gadgets window. Click the Gadgets button to display the Gadgets window.
 Double-click a gadget to add it to the Sidebar. Double-click a gadget to add it to the Sidebar.
 Click Get More Gadgets Online to see and download other gadgets from the Web. Click Get More Gadgets Online to see and download other gadgets from the Web.
 Double-click any other gadgets you want to add, including any that you downloaded. Double-click any other gadgets you want to add, including any that you downloaded.
 Close the Gadgets window when you've finished. Close the Gadgets window when you've finished.
 To remove a gadget, point to it and click the Delete button. The gadget is deleted from the Sidebar, but the file remains stored on your computer in case you want to restore it. To remove a gadget, point to it and click the Delete button. The gadget is deleted from the Sidebar, but the file remains stored on your computer in case you want to restore it.
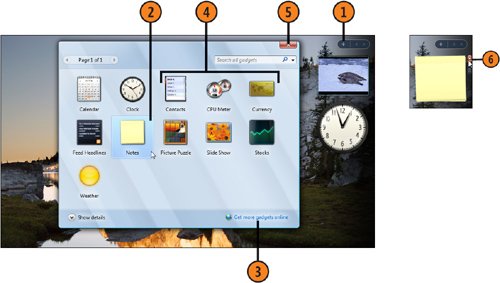 Caution  | Gadgets are individual programs, many of which haven't been fully tested or reviewed by Microsoft Therefore, it's a good idea to read any reviews and find out what you can about the source that's providing the gadget before you download it. |
Tip  | To see a list of all the gadgets on your Sidebar and who created them, right-click the Sidebar, and choose Properties from the shortcut menu to display the Windows Sidebar Properties dialog box. |
Try This!  | Add the Notes gadget to your Sidebar. Click in the gadget, and type a note. Click the plus sign to create a new blank note, and type your information. Unlike the way you use the Sticky Notes program, you use the keyboard to type your notes in the Notes gadget instead of using a stylus or mouse. Each note will be saved until you delete it. |
|