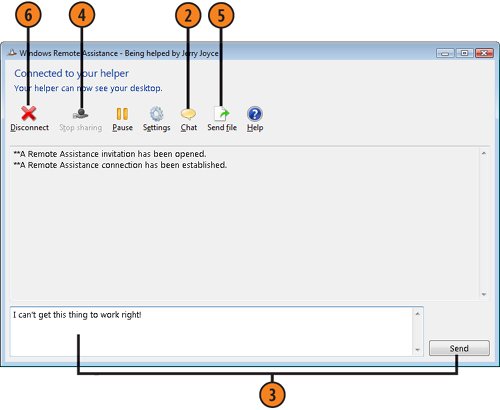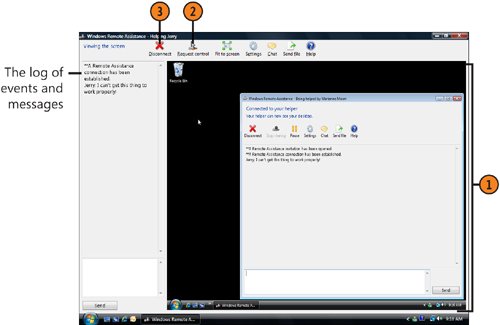| How many times have you screamed "Help!" (or worse) when your computer was being an uncooperative brat, only to be met by silence? Now your pleas for help won't disappear into the void. Using the Remote Assistance feature, you can contact someone on your network or over the Internet for help. Your friend or coworker can view your computer Desktop, review your system information, and even chat with you to help you figure out what's wrong. Likewise, if a friend or colleague has a problem that you know how to solve, you can be the expert who provides the oh-so-welcome assistance. Ask for Help  Click the Start button, type remote in the Search box of the Start menu, and click Windows Remote Assistance to display the Windows Remote Assistance window. Click Invite Someone You Trust To Help You. Create an invitation as a file or as an e-mail attachment, create a password for the invitation, and either send the e-mail or provide your potential helper with the invitation file. Wait for him or her to open the invitation file or attachment and enter the password. When you're prompted to allow your helper to connect to your computer, click Yes. Click the Start button, type remote in the Search box of the Start menu, and click Windows Remote Assistance to display the Windows Remote Assistance window. Click Invite Someone You Trust To Help You. Create an invitation as a file or as an e-mail attachment, create a password for the invitation, and either send the e-mail or provide your potential helper with the invitation file. Wait for him or her to open the invitation file or attachment and enter the password. When you're prompted to allow your helper to connect to your computer, click Yes.
 When you're connected, click Chat. When you're connected, click Chat.
 Type a message to explain your problem, and click Send. Type a message to explain your problem, and click Send.
 If the person asks to take control of your computer, click Yes to allow him or her full access to the computer and permission to make changes to the system. Click No if you want to retain control and make changes yourself. If you've allowed the other person to take control of the computer, click Stop Sharing or press the Esc key when you want to terminate that control. If the person asks to take control of your computer, click Yes to allow him or her full access to the computer and permission to make changes to the system. Click No if you want to retain control and make changes yourself. If you've allowed the other person to take control of the computer, click Stop Sharing or press the Esc key when you want to terminate that control.
 To send a file, click Send File, locate the file, and send it. To send a file, click Send File, locate the file, and send it.
 When you've finished (and solved the problem, we hope!), click Disconnect to end the remote assistance. When you've finished (and solved the problem, we hope!), click Disconnect to end the remote assistance.
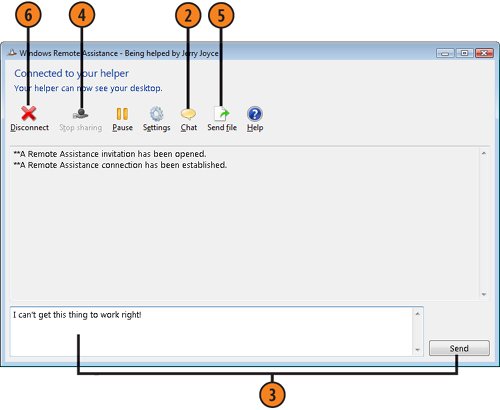 Tip  | To ask for help from someone who isn't in your Contacts list, click the Other tab in the Ask For Remote Assistance dialog box, and type the person's full e-mail address. |
Give Help  With Remote Desktop Assistance running and connected to the person who needs help, review that person's Desktop. All the actions he or she takes will be displayed, including using programs or changing settings. With Remote Desktop Assistance running and connected to the person who needs help, review that person's Desktop. All the actions he or she takes will be displayed, including using programs or changing settings.
 If you want to take control of the other person's computer, click Request Control. Wait for him or her to confirm that you can take control. Click OK to confirm that you have control, and use your mouse to explore the other computer, to open menus and programs, and to do whatever troubleshooting and problem-solving is necessary. If you want to take control of the other person's computer, click Request Control. Wait for him or her to confirm that you can take control. Click OK to confirm that you have control, and use your mouse to explore the other computer, to open menus and programs, and to do whatever troubleshooting and problem-solving is necessary.
 When you no longer need control, click the Stop Sharing button (the Request Control button changes to the Stop Sharing button after it's clicked), and click Disconnect when the session has been completed. When you no longer need control, click the Stop Sharing button (the Request Control button changes to the Stop Sharing button after it's clicked), and click Disconnect when the session has been completed.
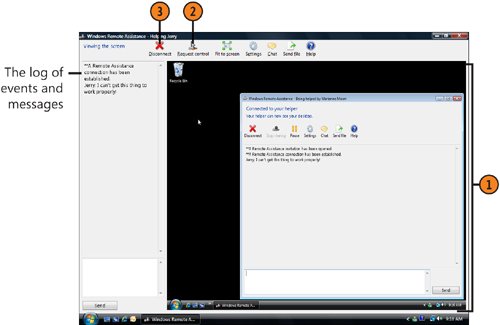 Tip  | Your system must have Remote Assistance enabled to establish a connection. If Remote Assistance isn't already enabled, click the Start button, type system in the Search box, and click System on the Start menu. In the System window, click Advanced System Settings, and, on the Remote tab of the System Properties dialog box that appears, select the check box for allowing Remote Assistance connections. Click OK. |
Tip  | Windows Vista also provides the Remote Desktop Connection tool that makes it possible for someone to control your computer from another computer. However, a computer running Windows Vista Home Premium can allow only an incoming Remote Desktop Connection and is unable take control of another computer. |
|