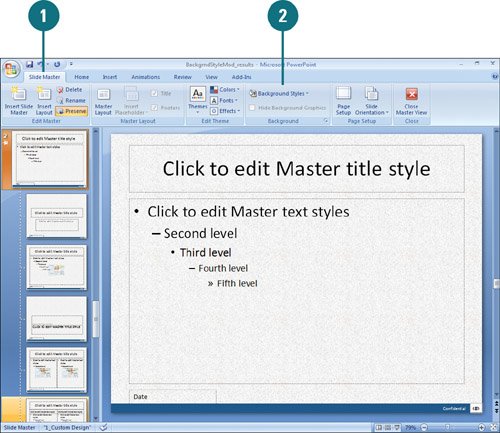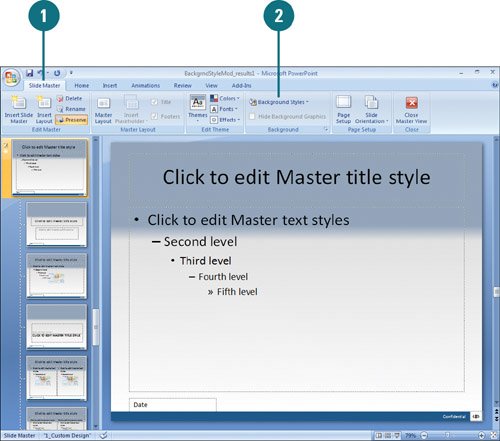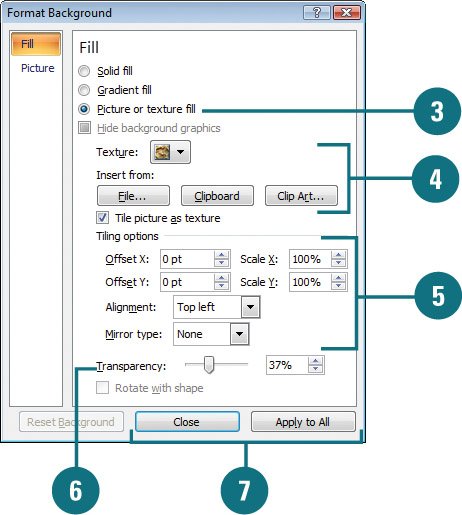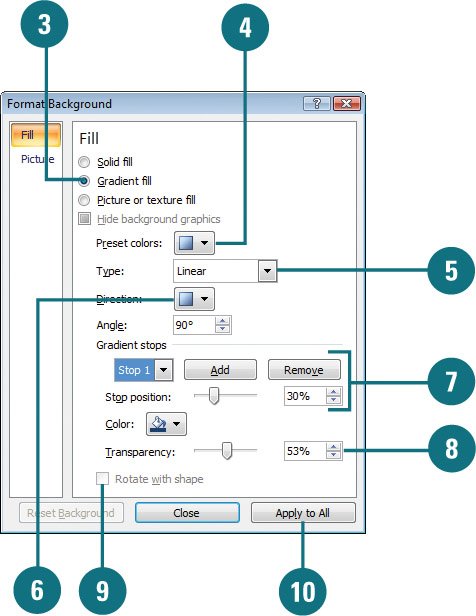|  PP07S-1.2.2 In PowerPoint, you can create a background style by adding a solid, a gradient, a texture, a pattern, or even a picture. A gradient background is a visual effect in which a solid color gradually changes from light to dark or dark to light. PowerPoint offers one-color and two-color gradient backgrounds with six styles: horizontal, vertical, diagonal up, diagonal down, from corner, and from title. For a one-color gradient background, the shading color can be adjusted lighter or darker, depending on your needs. You can also choose one of 24 professionally designed backgrounds in which the color gradient changes direction according to the shading style selected. In addition to a shaded background, you can also have a background with a texture, a pattern, or a picture. PowerPoint has several different textures, patterns, and pictures that you can apply to a presentation. Create a Picture or Texture Background Style 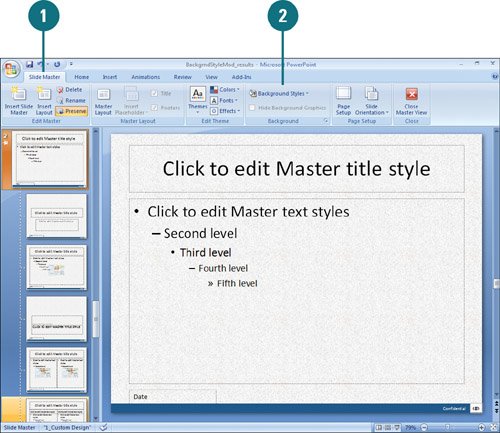 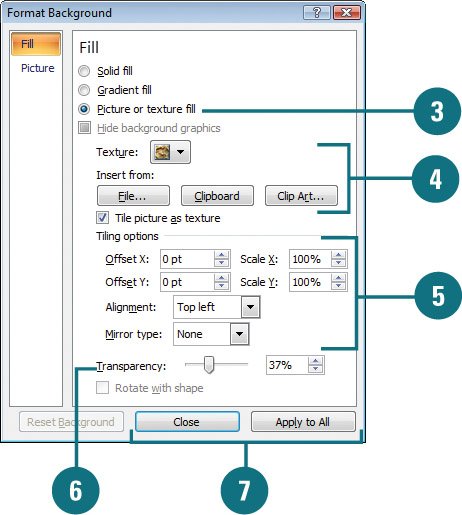
 Click the Design tab to change the selected slide background, or click the View tab, and then click the Slide Master View tab to change the selected slide master or slide layout background. Click the Design tab to change the selected slide background, or click the View tab, and then click the Slide Master View tab to change the selected slide master or slide layout background.
 Click the Background Styles button, and then click Format Background. Click the Background Styles button, and then click Format Background.
 Click the Picture or texture fill option to display the available fill effects. Click the Picture or texture fill option to display the available fill effects.
 Click the Texture button, and select a texture, or click File, Clipboard, or ClipArt, and select a picture. Click the Texture button, and select a texture, or click File, Clipboard, or ClipArt, and select a picture.
 To tile the background, select the Tile picture as texture check box, and then specify the offset x and y, scale x and y, alignment, and mirror type you want. If you clear the check box, specify the stretch background options you want. To tile the background, select the Tile picture as texture check box, and then specify the offset x and y, scale x and y, alignment, and mirror type you want. If you clear the check box, specify the stretch background options you want.
 Drag the Transparency slider to specify a percentage. Drag the Transparency slider to specify a percentage.
 Click Apply to All to apply the fill effect to all slides, or click Close to apply only to the selected slide or slide master. Click Apply to All to apply the fill effect to all slides, or click Close to apply only to the selected slide or slide master.
Create a Gradient Background Style 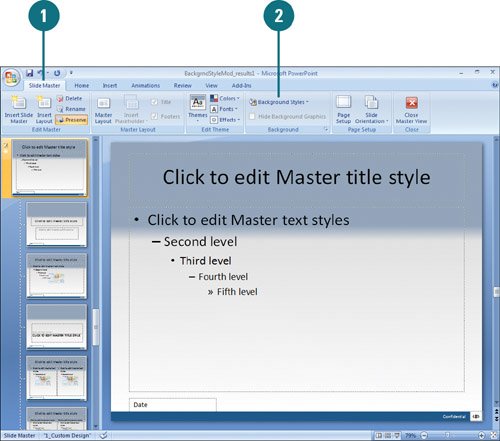 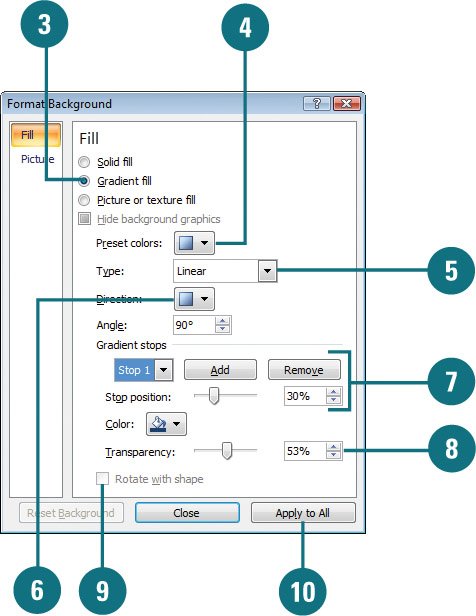
 Click the Design tab to change the selected slide background, or click the View tab, and then click the Slide Master View tab to change the selected slide master or slide layout background. Click the Design tab to change the selected slide background, or click the View tab, and then click the Slide Master View tab to change the selected slide master or slide layout background.
 Click the Background Styles button, and then click Format Background. Click the Background Styles button, and then click Format Background.
 Click the Gradient fill option to display the available fill effects. Click the Gradient fill option to display the available fill effects.
 Click the Preset Colors button, and then select a color style. Click the Preset Colors button, and then select a color style.
 Click the Type list arrow, and then click a type: Linear, Radial, Rectangle, or Path. Click the Type list arrow, and then click a type: Linear, Radial, Rectangle, or Path.
 Click the Direction list arrow, select a direction, and then specify an angle. Click the Direction list arrow, select a direction, and then specify an angle.
 Add or remove gradient stops, select a color, and then drag the Stop position slider to specify a percentage. Add or remove gradient stops, select a color, and then drag the Stop position slider to specify a percentage.
 Drag the Transparency slider to specify a percentage. Drag the Transparency slider to specify a percentage.
 Select or clear the Rotate with shape check boxes as desired. Select or clear the Rotate with shape check boxes as desired.
 Click Apply to All to apply the fill effect to all slides, or click Close to apply only to the selected slide or slide master. Click Apply to All to apply the fill effect to all slides, or click Close to apply only to the selected slide or slide master.
Did You Know? You can create a solid fill background style. Click the Design tab, click the Background Styles button, click Background, click the Solid fill options, select a color, specify a color transparency, and then click Apply to All. |
|