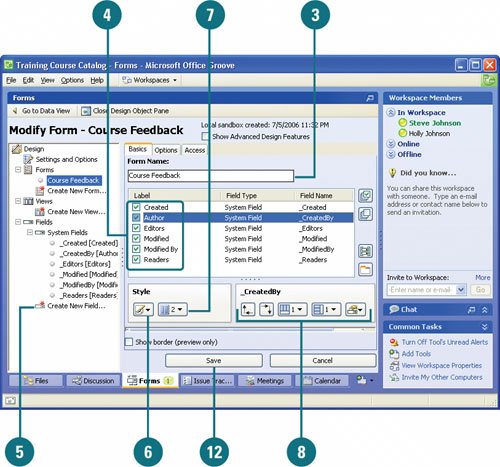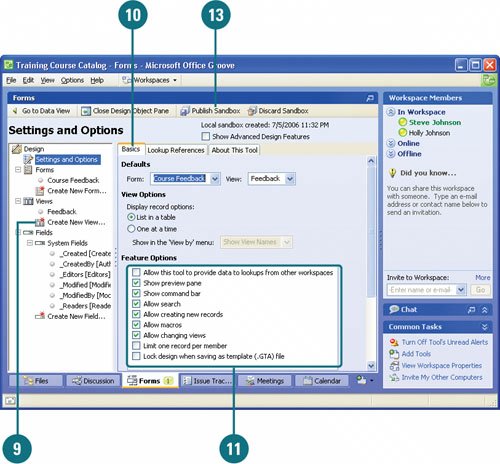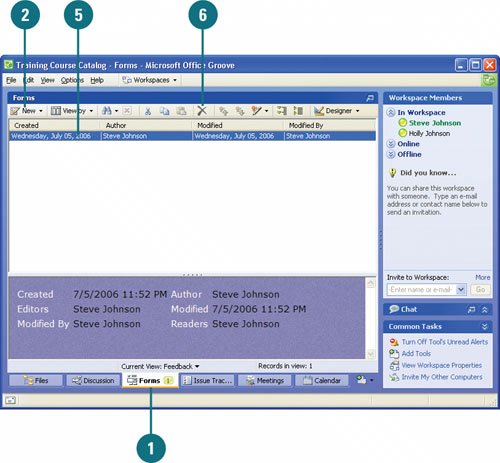| If you need to collect data as part of your project, you can use the Groove Forms Tool to create custom forms in the workspace window, or use the InfoPath Forms Tool to import forms you have already created using Microsoft Office InfoPath 2007. With Designer Access privileges, you can use the Groove Forms Tool to name the form, choose the fields, select the form style, and create a form view to view the data. You create and layout form elements in the design sandbox, which multiple team members can use to help with the design. Like working with files in Groove, your form designs are stored locally until you publish them back to the workspace. Create a Form and View 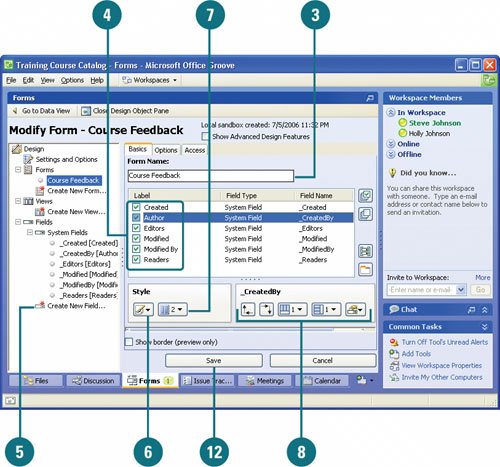
 In Launchbar, double-click the workspace you want to open, and then click the Forms tab. In Launchbar, double-click the workspace you want to open, and then click the Forms tab.
 Click the Designer button, and then click Create New Form. Click the Designer button, and then click Create New Form.
 On the Basics tab, enter form name. On the Basics tab, enter form name.
 Select the check boxes with the system fields you want. Select the check boxes with the system fields you want.
 To create new fields, click Create New Field in the left pane, click the field type you want, click Next, click a property in the left pane, enter information or select options, and then click Finish. To create new fields, click Create New Field in the left pane, click the field type you want, click Next, click a property in the left pane, enter information or select options, and then click Finish.
 Click the Style Form button, and then select a style. Click the Style Form button, and then select a style.
 Click Column Number button, and then select a number. Click Column Number button, and then select a number.
 Select other options for defining the behavior of the fields and form. Select other options for defining the behavior of the fields and form.
Did You Know? You can revise a form. In the workspace, click the Forms tab, click the Designer button, point to Modify Form, click a form name, make changes, click Save, and then click Publish Sandbox to update the workspace. |
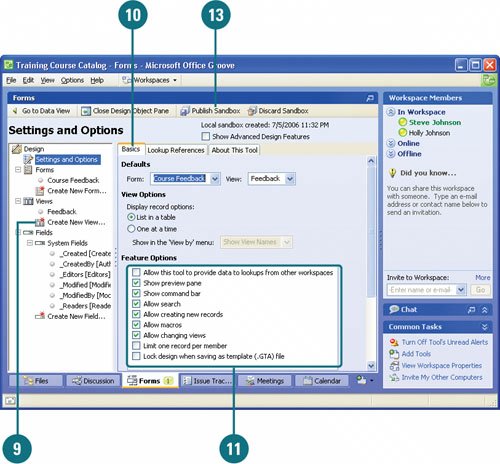
 In the left pane, click Create New View. In the left pane, click Create New View.
 Click the Basics tab, and then enter a view name. Click the Basics tab, and then enter a view name.
 Select the check boxes with the fields you want, and other options. Select the check boxes with the fields you want, and other options.
 Click Save. Click Save.
 Click the Publish Sandbox or Discard Sandbox button. Click the Publish Sandbox or Discard Sandbox button.
Did You Know? You can change form settings and access. In the workspace, click the Forms tab, click the Designer button, point to Modify Form, click a form name, click the Options or Access tab, select options, click Save, and then click Publish Sandbox. |
Create and Manage a Form Record 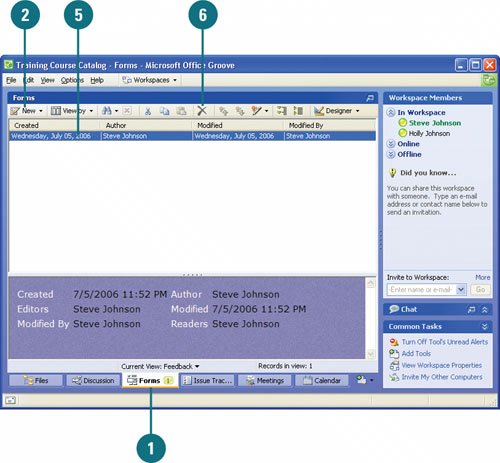
 In Launchbar, double-click the workspace you want to open, and then click the Forms tab. In Launchbar, double-click the workspace you want to open, and then click the Forms tab.
 Click the New button, and then click the form name. Click the New button, and then click the form name.
 Enter form data. Enter form data.
 Click the Save or Save and Create Another button. Click the Save or Save and Create Another button.
 To edit a form record, double-click it, make changes, and then click Update. To edit a form record, double-click it, make changes, and then click Update.
 To delete a form record, click the form record, and then click the Delete button. To delete a form record, click the form record, and then click the Delete button.
|