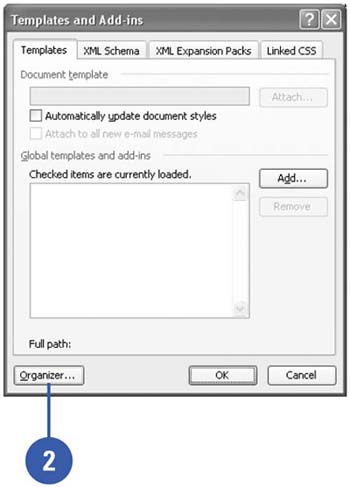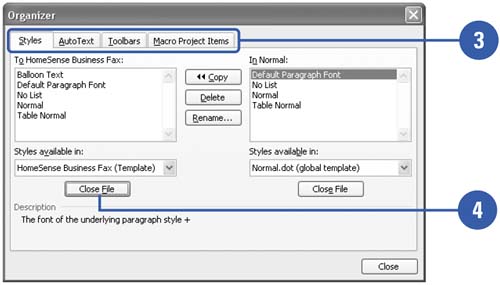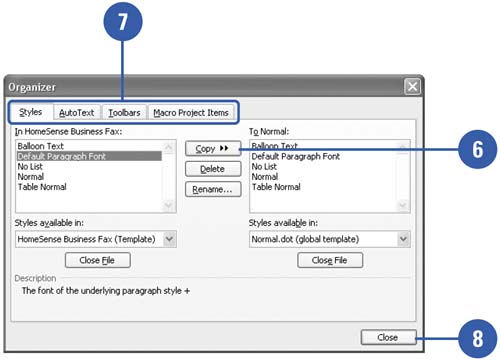Copying Between Templates
| To save time, Word allows you to copy features from one template to another. Once you create a style, macro, or Toolbar button you never have to create it again. You can simply copy it to another template to use it with a whole new set of documents. You can also replace all the styles in a document with those from a different template by attaching the new template to that document. Copy Functionality Between Templates
|
EAN: N/A
Pages: 310