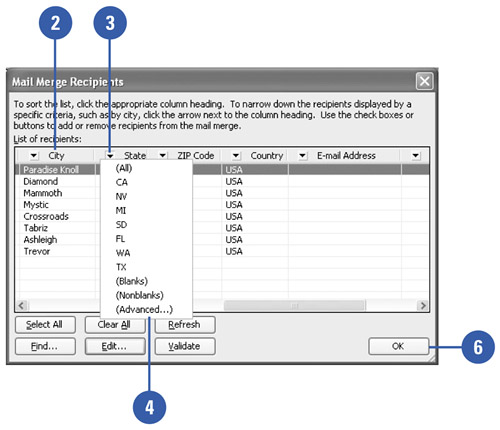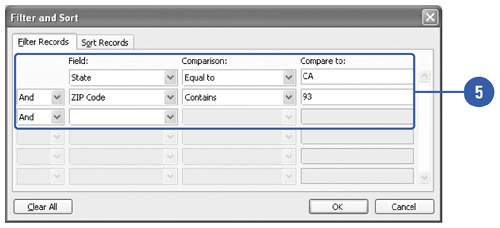Sorting and Filtering Data
| When you are working with large numbers of records, it is often helpful to organize those records in a particular order. For example, if you are doing a bulk mailing via the USPS, they require that the pieces of the mailing be sorted in zip code order for you to receive the savings associated with the bulk mail rate. Word can easily accomplish this task for you so the records are merged and printed in zip code order. You can sort and filter records by any of the merge fields specified in the record. Sort and Filter Records
|
EAN: N/A
Pages: 310