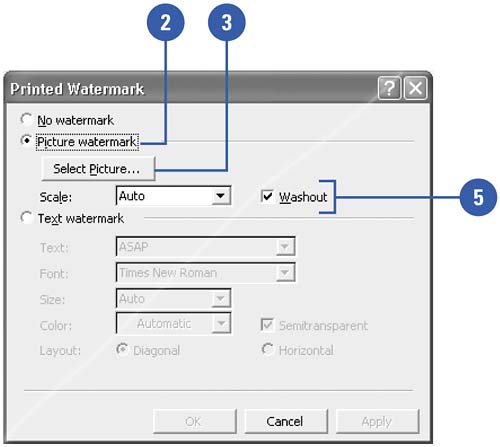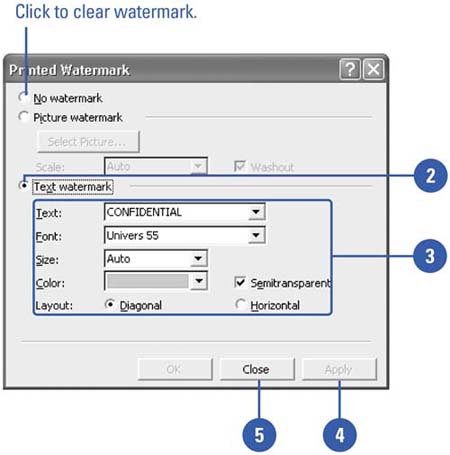Adding a Watermark
| A watermark is a background effect ”some text or a graphic, that prints in a light shade behind your text on your document. You can use a washed out version of your company logo, or you can add text such as SAMPLE, DRAFT, PROPOSAL, or CONFIDENTIAL. Watermarks are useful for making your documents look more professional. If you decide to change your watermark, it's as easy as typing in some new text. Create a Watermark from a Picture
Create a Watermark from Text
|
EAN: N/A
Pages: 310