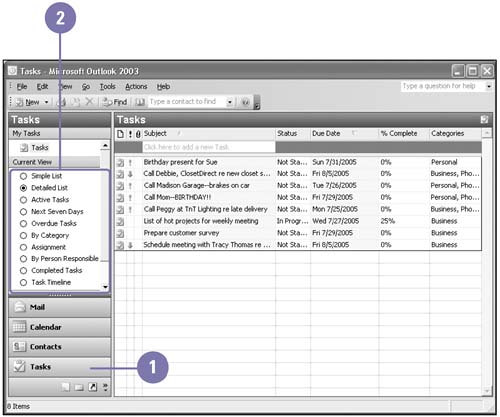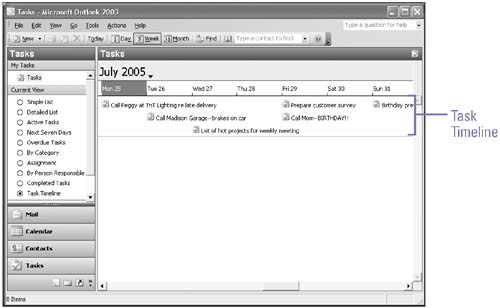Organizing Tasks
Organizing TasksYou can display tasks in a variety of views. The default Simple List view displays the task's description, the due date, and a check box to indicate that the task is completed. To see more information about each task, you can switch to Detailed List view, which includes columns for the task's priority, whether a file is attached, the status of the task, the percentage complete, and the category of each task. Detailed List view does not include the column with the check box to indicate that a task is completed (although in both views, completed tasks are indicated with strikethrough text). To show all your tasks in order by due date, you can switch to Task Timeline view to see a horizontal timeline with tasks noted on their due dates. Change Tasks Views
|
EAN: 2147483647
Pages: 418